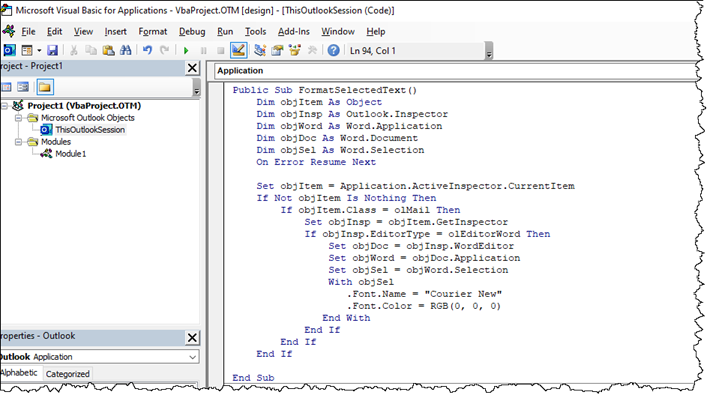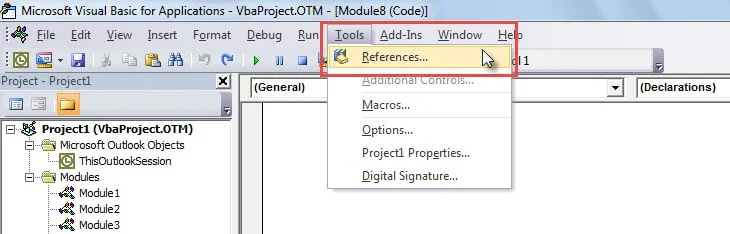I'm trying to create a macro in Outlook to allow me to select text and convert that text to 'code' (Courier New, black). I'm using Outlook for Microsoft 365 which (I think) uses the Word editor...
I've copied some code I found in another answer and tweaked it, but no dice, and I fear I'm missing something obvious.
Public Sub FormatSelectedText()
Dim objItem As Object
Dim objInsp As Outlook.Inspector
Dim objWord As Word.Application
Dim objDoc As Word.Document
Dim objSel As Word.Selection
On Error Resume Next
Set objItem = Application.ActiveInspector.CurrentItem
If Not objItem Is Nothing Then
If objItem.Class = olMail Then
Set objInsp = objItem.GetInspector
If objInsp.EditorType = olEditorWord Then
Set objDoc = objInsp.WordEditor
Set objWord = objDoc.Application
Set objSel = objWord.Selection
With objSel
.Font.Name = "Courier New"
.Font.Color = RGB(0, 0, 0)
End With
End If
End If
End If
End Sub
I'm not a VBA guy, so it's likely something obvious :) I'm not even sure if it's a problem with the code or with the general macro support.
FWIW, in the past I wrote a separate VBA script to throw a warning message when I send an email to multiple people with different email domains (to avoid accidental data cross-sharing) which works fine, so I know a little bit...
To be clearer, I have added this code into a macro within the ThisOutlookSession object
I then open a new email and add some random text, select some of the text and run the macro, but the text in the email body doesn't change.
CodePudding user response:
The code works correctly. You just need to add a COM reference to the Word object model to be able to use the Word object model in Outlook VBA macros.
In VBA editor window, click the “Tools” button in the menu bar.
Then, from the drop down list, select the “References” option.
The “References – Project 1” dialog box will display.
In this dialog box, you can pull the scrolling bar down until you locate what you need, in your case it is “Microsoft Word 16.0 Object Library”.
Mark the checkbox in front of the required entry and click “OK”.
Now you have added the Word object library reference successfully.