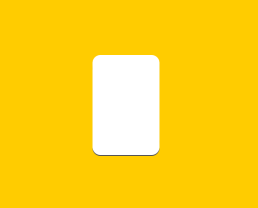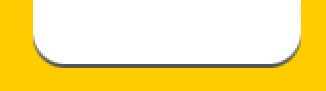how can I create a UIView with a shadow that would be like iOS keyboards’s keys?
I tried adding a CALayer with
view.layer.insertSublayer(shadowLayer, below: view.layer) // view is the keyboard key view
But I can’t see the new layer doing so. Could you help me?
Thank you
CodePudding user response:
If you inspect the keyboard view using Debug View Hierarchy, you can see that the "key buttons" do not have a shadow ... they have a single-point line on the bottom.
Various ways to do that, but one of the easiest is to add a white CAShapeLayer, give both the view's layer and the shape layer the same size and corner radius, and then shift the shape layer up by one point.
Here's a quick, simple view subclass - marked as @IBDesignable so you can see it in Storyboard / Interface Builder:
@IBDesignable
class BottomShadowView: UIView {
let topLayer = CAShapeLayer()
override init(frame: CGRect) {
super.init(frame: frame)
commonInit()
}
required init?(coder: NSCoder) {
super.init(coder: coder)
commonInit()
}
func commonInit() {
// add the "white" layer
layer.addSublayer(topLayer)
// give both layers the same corner radius
layer.cornerRadius = 8
topLayer.cornerRadius = 8
// set top layer to white
topLayer.backgroundColor = UIColor.white.cgColor
// if background color is not set, or is clear
// set it to dark gray
if self.backgroundColor == nil || self.backgroundColor == .clear {
self.backgroundColor = .darkGray
}
}
override func prepareForInterfaceBuilder() {
super.prepareForInterfaceBuilder()
// if background color is not set, or is clear
// set it to dark gray
if self.backgroundColor == nil || self.backgroundColor == .clear {
self.backgroundColor = .darkGray
}
}
override func layoutSubviews() {
super.layoutSubviews()
// make top layer the same size as bounds
// offset up 1-point
topLayer.frame = bounds.offsetBy(dx: 0, dy: -1.0)
}
}
It looks like this (on a systemYellow background):
and zoomed-in for clarity:
CodePudding user response:
I think you can just use the backing CALayer that comes with every UIView for this.
func keyLetterButtonView ( havingLetter letter : String) -> UIView
{
let v = UIView()
let l = v.layer
l.cornerRadius = 4.0
l.shadowOpacity = 1.0
l.shadowRadius = 0
l.shadowColor = UIColor.systemGray.cgColor
l.shadowOffset = CGSize ( width: 0, height: 1.0)
v.backgroundColor = .systemGray6
// Key letter
let label = UILabel()
label.font = UIFont.preferredFont(forTextStyle: .title3)
label.textAlignment = .center
label.text = letter
v.addSubview ( label)
var constraints = [NSLayoutConstraint]()
for vv in [ v, label] {
vv.translatesAutoresizingMaskIntoConstraints = false
let sizeConstraints = [
vv.widthAnchor.constraint (
equalToConstant: 28.0
)
, vv.heightAnchor.constraint (
equalToConstant: 42.0
)
]
constraints.append (
contentsOf: sizeConstraints
)
}
NSLayoutConstraint.activate ( constraints)
return v
}