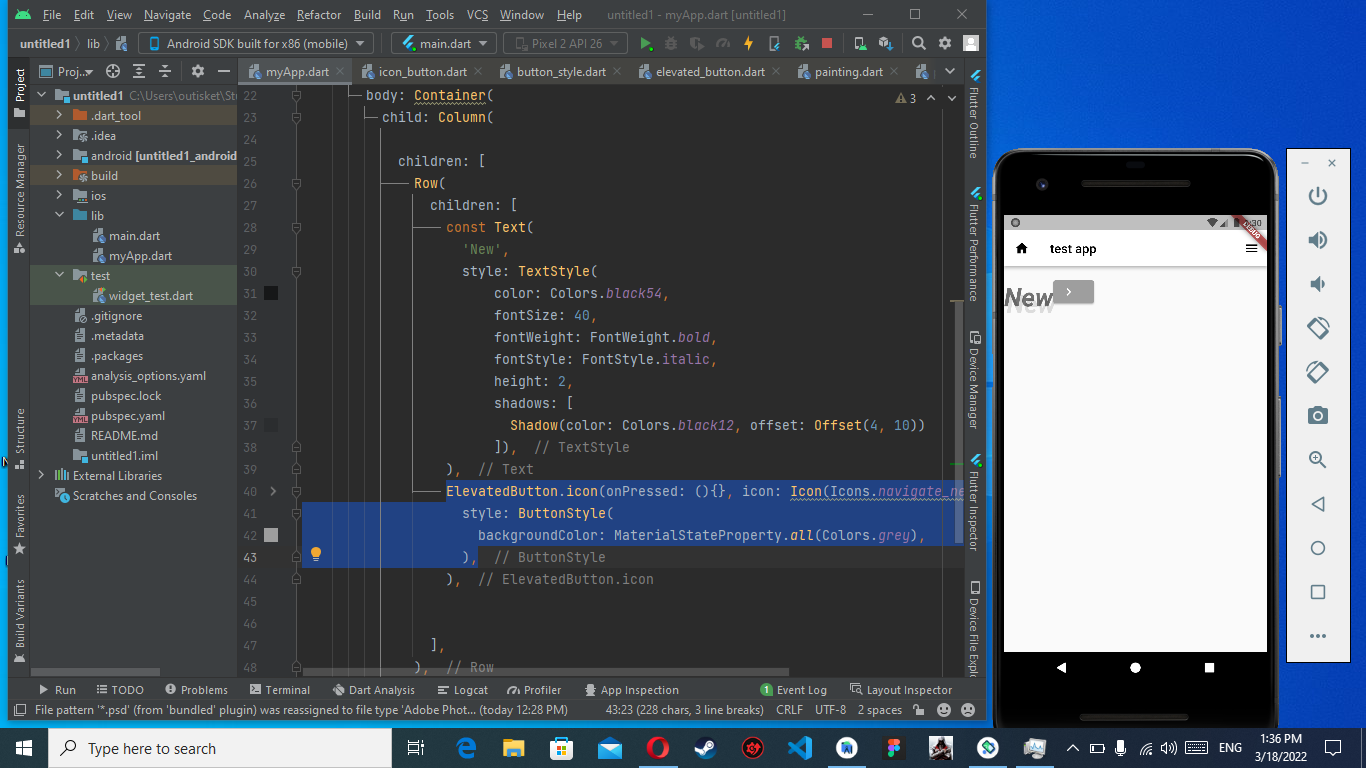@override
Widget build(BuildContext context) {
return MaterialApp(
home: Scaffold(
appBar: AppBar(
backgroundColor: Colors.white,
leading: const Icon(Icons.home),
automaticallyImplyLeading: true,
title: const Text('test app'),
foregroundColor: Colors.black,
actions: [
IconButton(
onPressed: () {},
icon: const Icon(Icons.menu),
),
],
),
body: Container(
child: Column(
children: [
Row(
children: [
const Text(
'New',
style: TextStyle(
color: Colors.black54,
fontSize: 40,
fontWeight: FontWeight.bold,
fontStyle: FontStyle.italic,
height: 2,
shadows: [
Shadow(color: Colors.black12, offset: Offset(4, 10))
]),
),
ElevatedButton.icon(onPressed: (){}, icon: Icon(Icons.navigate_next),label: Text(' '),
style: ButtonStyle(
backgroundColor: MaterialStateProperty.all(Colors.grey),
),
),
],
),
Row(),
],
),
),
),
);
}
CodePudding user response:
use the Row widget properties for laying out its childrens
Row(
mainAxisAlignment: MainAxisAlignment.spaceEvenly,
children: [....]
)
the official docs are helpful in that matter https://api.flutter.dev/flutter/widgets/Row-class.html
- sidenote: if you are not planning to use any of the first container() properties then its better to get rid of it
CodePudding user response:
There are 4 options u can use depending on what you want
If u want it below new u can use Column instead of Row .
If u want to put some space next to new u can use SizedBox(width:X) between the Text and the elevated button.
You can use mainAxisAlignment or crossAxisAlignment inside the row or column to customize the position you can find examples about them here https://docs.flutter.dev/development/ui/layout
you can use margin or padding on elevated button to customize its own position