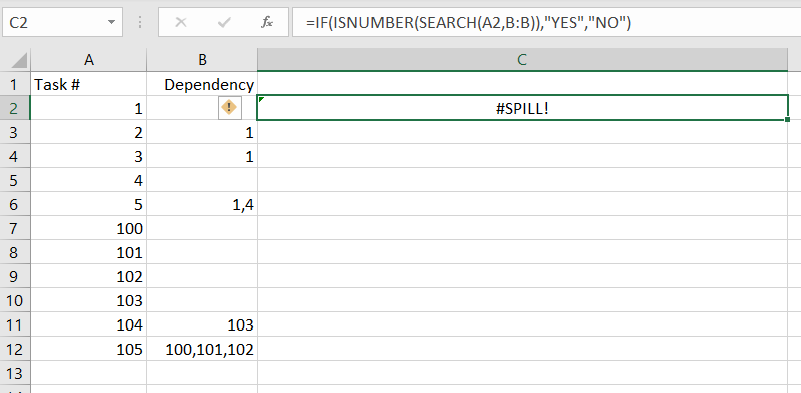| Column A | Column B |
|---|---|
| 1 | |
| 2 | 1 |
| 3 | 1 |
| 4 | |
| 5 | 1,4 |
| etc |
Trying to figure out how to search if a Number in Column A exists anywhere in Column B.
So far I've tried:
=IF(ISNUMBER(SEARCH(A2,B:B)),"YES","NO") which returns #spill
Function CheckOne(rng As Range, chkValue As Long) As Boolean
Dim n
For Each n In Split(rng.Value, ",")
If CLng(n) = chkValue Then
CheckOne = True
Exit For
End If
Next n
End Function
Function CommaSeparatedListContains(ByVal csv As String, ByVal v As String, _
Optional ByVal delimiter As String = ",") As Boolean
Dim i As Long
Dim splitCsv() As String
splitCsv = Split(csv, delimiter)
CommaSeparatedListContains = False
For i = LBound(splitCsv) To UBound(splitCsv)
If splitCsv(i) = v Then
CommaSeparatedListContains = True
Exit Function
End If
Next i
End Function
This didn't work either as I'm getting #VALUE! error
I suspect it's because the value I am looking for occurs more than once in column B.
What am I doing wrong here?
CodePudding user response:
Your example tables are minimal, and I'm not sure if it covers the entire scope.
Assuming it does, the following function should do the trick:
{=IF($A2="","-",ISNUMBER(MATCH("*,"&$A2&",*",","&$B$1:$B$7&",",0)))}
Notes:
- The above is for a value in cell A2, using a lookup range of $B$1:$B$7.
- Note the {}. This is an array formula (Enter with Ctrl, Shift and Enter)
- The leading "return '-' if value is nothing" can be modded or removed (as appropriate)
What the formula does:
- Leading
IF($A2="","-",merely eliminates checking of blanks (returning a dash in these cases)- Output can be modified as appropriate (e.g. to
FALSE) - If the checked range never has blanks, this can removed
- Output can be modified as appropriate (e.g. to
ISNUMBERis used to determine if the subsequentMATCHreturns a valid, non-error, valueMATCHis an exact matchmatch_type = 0with wildcards:Lookup_Valueis enclosed in wildcards * and commas (e.g.2=>*,2,*)- Likewise, the lookup (array) values are enclosed in commas (e.g.
1,102=>,1,102,)
Thus the only valid matches will be a value exactly matching within comma-separated sub-strings.
Assuming there's a more complex set of conditions and a UDF is required, here's one approach.
Note: This is intended as base code you may/may not need to expand/adapt out from.
Public Function CheckOne(rgValue As Range, rgLookup As Range) As Boolean
Dim in1, vnSplit, rgC As Range
''' Compare to each cell in check range
For Each rgC In rgLookup.Cells
''' Skip empty cells
If rgC <> "" Then
''' Split based on comma separation (if any)
vnSplit = Split(rgC.Value, ",")
''' No comma separation: Just compare to the value
If UBound(vnSplit) = 0 Then
If rgValue = rgC Then CheckOne = True: Exit Function
''' Has comma seperation: Compare to each sub-value
Else
For in1 = 0 To UBound(vnSplit)
If rgValue = Val(vnSplit(in1)) Then CheckOne = True: Exit Function
Next in1
End If
End If
Next rgC
End Function
CodePudding user response:
If you have access to it (i.e. Office-365 or Office 2019), then I would suggest using TEXTJOIN to "flatten" the values first. This also lets you eliminate the false-positive for values of 2 and 3 in your example, by requiring the delimiter (in this case, a comma) to precede and follow the value:
=IF(ISNUMBER(SEARCH(","&A2&",", ","&TEXTJOIN(",",True,B:B)&",")),"YES","NO")
You can also use a SUBSTITUTE to eliminate any spaces that may have been put in, such that "1, 2, 3" is treated the same as "1,2,3"):
=IF(ISNUMBER(SEARCH(","&A2&",", SUBSTITUTE(","&TEXTJOIN(",",True,B:B)&","," ",""))),"YES","NO")
However, I did discover an annoying issue when testing this: the value "100,101,102" was treated by Excel as the number One Hundred Million, One Hundred and One Thousand, One Hundred and Two (i.e. 100101102), and formatted with comma separators for the thousands — as such Excel quite forgot that the commas were supposed to exist when checking if the numbers existed in that cell! I had to change the Number Format for the cell explicitly to "Text", and re-enter the value.