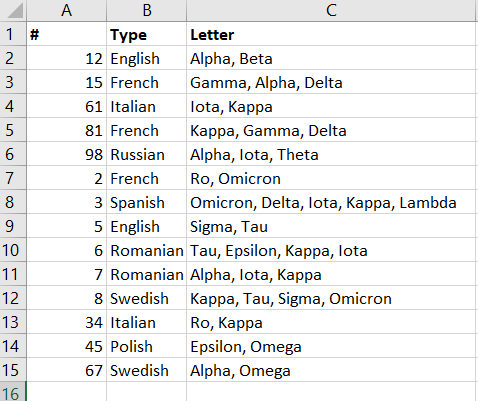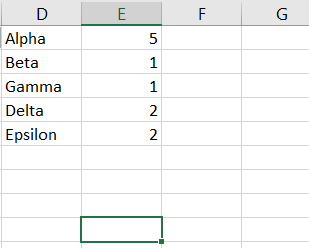Let consider a simplified database as shown in the picture attached below. Basically, I need to count how many "Type" match with a given "Letter". It would be extremely simple to perform this task by means of a Pivot table, but column C in my database contains multiple values, so I need to proceed in a different way.
A first idea is to:
- filter the column B of my database if column C corresponds to a specific "Letter"
- count the number of row containing the unique vales of "Type"
Example:
- filter the column B if column C contains the letter "Gamma" (only two occurrences)
- count the unique values in column B (since both occurrences have Type="French", we will count only 1 value in column B).
The desired output is shown in the cell E2.
Given that ExcelFILTER()function doesn't allow for wildcards, I used the following formula from cell E2 and down below:
=ROW(UNIQUE(FILTER($B$2:$B$15),ISNUMBER(SEARCH($D1,$C$2:$C$15))))
and it works properly, as shown in the second picture (column E).
I would like, though, to perform this calculation automatically, in VBA, and I should also account for column C containing empty values.
I was wondering what is the simplest and fastest way to do this. I've tried to use VBA WorksheetFunction and perform a simple For cycle, but the ROW() function is not available, since VBA has its own ROW-method. Another method would be creating a collection/dictionary object and perform the counting, but I'm sure there is a simpler way. Any idea? Thank you!
CodePudding user response:
Highlight your table and click "Insert - Table". Name it "MyTable" for now.
In the Data ribbon, in the "Get & Transform" section, click "From Table/Range" (for recent Excel, older will be very similar).
A PowerQuery editor window should pop up, displaying a new "MyTable" query.
My advice is to leave source queries alone, then create new queries that use them. So, to create a new query that starts with your "MyTable" query, click the (horribly named) "Manage - Reference" button from the Home ribbon of the PowerQuery editor.
This new query will be your details query exploding each individual letter into separate rows. On the top of the right pane is the query name, rename it to "Detail"
Click on the first column title (#) and then click the "Delete" button to remove that column.
Click on the "Letter" column title because this is the one we're going to work on next.
In the Transform ribbon, click "Split Column\By Delimiter". A dialog box should pop up.
In the Advanced Options section of the dialog box, change to split into rows, not columns.
Click "Ok" in the dialog box. You should be really close to the details table you want except for the leading spaces. With the "Letter" column still highlighted, click "Format\Trim" in the Transform ribbon.
Highlight both columns (e.g. since the second column is still highlighted, shift-click the title of the first column to select them both) and then, from the Home ribbon, click "Remove Rows\Remove Duplicates"
If you did it right (and I explained right), then clicking "Advanced Editor" from the Home ribbon should display:
let
Source = MyTable,
#"Removed Columns" = Table.RemoveColumns(Source,{"#"}),
#"Split Column by Delimiter" = Table.ExpandListColumn(Table.TransformColumns(#"Removed Columns", {{"Letter", Splitter.SplitTextByDelimiter(",", QuoteStyle.Csv), let itemType = (type nullable text) meta [Serialized.Text = true] in type {itemType}}}), "Letter"),
#"Changed Type" = Table.TransformColumnTypes(#"Split Column by Delimiter",{{"Letter", Text.Trim, type text}}),
#"Removed Duplicates" = Table.Distinct(#"Trimmed Text")
in
#"Removed Duplicates
For now, click the "Close & Load" button (the first one in the Home ribbon). A new worksheet should appear for each of your new queries. If you were to delete them, the stored results of your two new queries will be removed but the actual queries themselves will remain as "Connection Only" queries, i.e. 'just instructions'.
Okay, so now you have options!
If you want to get your counts table via Pivot Table, you can either use your new Details worksheet, or you can change Details query to load to the data model and create a pivot table that reads from the data model.
If you want to get your counts table via PowerQuery, edit the "Details" query, click "Manage - Reference" from the Home ribbon, and then in this new query, click the first column header to highlight the column, then in the Transform ribbon click "Group By".
Either way, as with pivot tables, you'll need to refresh the data (in the Data ribbon) to re-execute the queries.
CodePudding user response:
Split to Unique Count
Option Explicit
Sub SplitToUniqueCount()
Const sName As String = "Sheet1"
Const sfRow As Long = 2
Const uCol As Long = 3 ' Unique Column
Const vCol As Long = 2 ' Value Column
Const uDelimiter As String = ", "
Const dName As String = "Sheet1"
Const dfcAddress As String = "D1"
Dim wb As Workbook: Set wb = ThisWorkbook ' workbook containing this code
Dim sws As Worksheet: Set sws = wb.Worksheets(sName)
Dim srg As Range: Set srg = sws.Range("A1").CurrentRegion
Dim srCount As Long: srCount = srg.Rows.Count
If srCount < sfRow Then Exit Sub
Dim uData As Variant: uData = srg.Columns(uCol).Value
Dim vData As Variant: vData = srg.Columns(vCol).Value
Dim uArr() As String
Dim uKey As Variant
Dim vKey As Variant
Dim r As Long
Dim u As Long
Dim uString As String
Dim dict As Object: Set dict = CreateObject("Scripting.Dictionary")
dict.CompareMode = vbTextCompare
For r = sfRow To srCount
uKey = uData(r, 1)
If IsValidKey(uKey) Then
vKey = vData(r, 1)
If IsValidKey(vKey) Then
uArr = Split(uKey, uDelimiter)
For u = 0 To UBound(uArr)
uString = uArr(u)
If dict.Exists(uString) Then
dict(uString)(vKey) = Empty
Else
Set dict(uString) = AddToNewDictionary(vKey)
End If
Next u
End If
End If
Next r
If dict.Count = 0 Then Exit Sub
Dim dData As Variant: ReDim dData(1 To dict.Count, 1 To 2)
r = 0
For Each uKey In dict.Keys
r = r 1
dData(r, 1) = uKey
dData(r, 2) = dict(uKey).Count
Next uKey
Set dict = Nothing
Dim dws As Worksheet: Set dws = wb.Worksheets(dName)
With dws.Range(dfcAddress).Resize(, 2)
.Resize(r).Value = dData
.Resize(r).Sort .Resize(r, 1), xlAscending, , , , , , xlNo
.Resize(dws.Rows.Count - .Row - r 1).Offset(r).Clear
End With
MsgBox "Done.", vbInformation
End Sub
Function IsValidKey( _
ByVal Key As Variant) _
As Boolean
If Not IsError(Key) Then
If Len(Key) > 0 Then
IsValidKey = True
End If
End If
End Function
Function AddToNewDictionary( _
ByVal Key As Variant) _
As Object
Dim dict As Object: Set dict = CreateObject("Scripting.Dictionary")
dict.CompareMode = vbTextCompare
dict(Key) = Empty
Set AddToNewDictionary = dict
End Function
Edit
Using a Formula
- Here is a formula version. Note that I don't have 365 so your feedback is welcome.
- This will require the unique values already written in column
D.
Sub SplitToUniqueFormula()
Const wsName As String = "Sheet1"
Const sfRow As Long = 2
Const uCol As Long = 3
Const vCol As Long = 2
Const dfcAddress As String = "D1"
Dim wb As Workbook: Set wb = ThisWorkbook
Dim ws As Worksheet: Set ws = wb.Worksheets(wsName)
Dim srg As Range: Set srg = ws.Range("A1").CurrentRegion
Dim srCount As Long: srCount = srg.Rows.Count
If srCount < sfRow Then Exit Sub
Dim urg As Range: Set urg = srg.Columns(uCol)
Dim vrg As Range: Set vrg = srg.Columns(vCol)
Dim dFormula As String
dFormula = "=ROW(UNIQUE(FILTER(" & vrg.Address & ",ISNUMBER(SEARCH(" _
& dfcAddress & "," & urg.Address & "))))"
Dim dfCell As Range: Set dfCell = ws.Range(dfcAddress)
With dfCell
Dim dlCell As Range: Set dlCell = .Resize(ws.Rows.Count - .Row 1) _
.Find("*", , xlFormulas, , , xlPrevious)
If dlCell Is Nothing Then Exit Sub
Dim drg As Range: Set drg = ws.Range(dfCell, dlCell).Offset(, 1)
drg.Formula = dFormula ' write formula
drg.Value = drg.Value ' convert to values
End With
End Sub
CodePudding user response:
Just use CountIf with asterisks (*) in front of and at the end of the search expression...
e.g. Assuming "Alpha" is in cell D1...
=COUNTIF(C:C,"*" & D1 & "*")
...will return the number of rows that have "Alpha" in them.
CodePudding user response:
Try this?
E1: "Unique Types"
E2: =UNIQUE(B2:B15)
F1: "All Letters"
F2: =IF(E2="","",CONCAT(IF(B$2:B$15=E2,C$2:C$15 & ", ","")))
(drag F2 down)
... and now you have a format where @john-joseph's answer works! ...
H1: "Letter"
H2:H15: "Alpha", "Beta", etc... I don't know how to do this via formula but I'm assuming it's a fixed set of letters.
I1: "Count"
I2: =COUNTIF(F$2:F$6,"*"&H2&"*")
(drag I2 down)