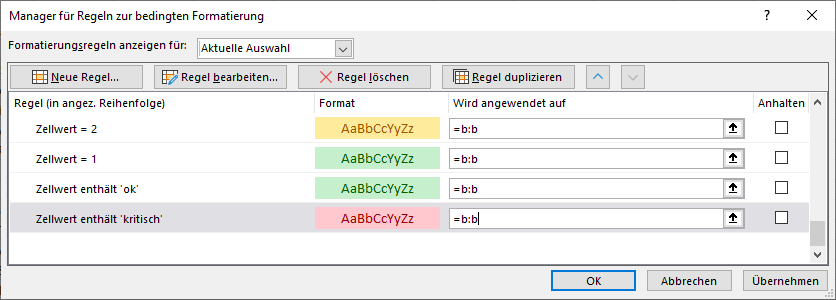Hi, every day i have to update an excel file. This includes formatting column B. (see picture above). I haven't found VBA code yet, to geht this kind of formatting via VBA. in the picture you see a subset of formatting rules, there are more. But there is only those three colors, which I have the hex code.
yellow #9C5700
red #9C0006
green #006100
' (1) Highlight defined good as green values
With Range("b:b").FormatConditions.Add(xlCellValue, xlEqual, "=2")
.Interior.ColorIndex = 6
.StopIfTrue = False
End With
With Range("b:b").FormatConditions.Add(xlCellValue, xlEqual, "in Anfrage")
.Interior.ColorIndex = 6
.StopIfTrue = False
End With
' (2) Highlight defined ok as yellow values
With Range("b:b").FormatConditions.Add(xlCellValue, xlEqual, "=1")
.Interior.ColorIndex = 4
.StopIfTrue = False
End With
With Range("b:b").FormatConditions.Add(xlCellValue, xlEqual, "ok")
.Interior.ColorIndex = 4
.StopIfTrue = False
End With
' (2) Highlight defined bad as red values
With Range("b:b").FormatConditions.Add(xlCellValue, xlEqual, "=3")
.Interior.ColorIndex = 3
.StopIfTrue = False
End With
With Range("b:b").FormatConditions.Add(xlCellValue, xlEqual, "kritisch")
.Interior.ColorIndex = 3
.StopIfTrue = False
End With
End Sub
I used this code, but i would like to use the hex colors. How do I use those?
CodePudding user response:
Please, try the next code. Formatting the whole column will consume a lot of Excel resources, slows down the process of formulas update and it useless. The above code format only the B:B column having data:
Sub SetFormatRngMultiple_Cond()
Dim ws As Worksheet, lastR As Long, rngF As Range
Set ws = ActiveSheet
lastR = ws.Range("B" & ws.rows.count).End(xlUp).row
Set rngF = ws.Range("B2:B" & lastR)
With rngF
'first condition:
With .FormatConditions
.Delete
.Add Type:=xlCellValue, Operator:=xlEqual, Formula1:="=2"
End With
With .FormatConditions(.FormatConditions.count)
.Font.Color = 1137094
.Interior.Color = vbYellow
.SetFirstPriority: .StopIfTrue = False
End With
'second condition:
With .FormatConditions
.Add Type:=xlCellValue, Operator:=xlEqual, Formula1:="=1"
End With
With .FormatConditions(.FormatConditions.count)
.Font.Color = 5287936
.Interior.Color = 11854022
.StopIfTrue = False
End With
'third condition:
With .FormatConditions
.Add Type:=xlTextString, String:="OK", TextOperator:=xlContains
End With
With .FormatConditions(.FormatConditions.count)
.Font.Color = 5287936
.Interior.Color = 11854022
.StopIfTrue = False
End With
'fourth condition:
With .FormatConditions
.Add Type:=xlTextString, String:="kritish", TextOperator:=xlContains
End With
With .FormatConditions(.FormatConditions.count)
.Font.Color = vbRed
.Interior.Color = 14083324
.StopIfTrue = False
End With
End With
End Sub
CodePudding user response:
Per this Article:
You can assign the color codes to any Color property of any object in either their decimal or hex representation. Precede the Hex value with the &H prefix
However for some reason VBA does swap the first two characters with the last two characters of a hex code, so your Yellow 9C7500 would go into VBA as 00759C
So, instead of .Interior.ColorIndex, use .Interior.Color and put in your hex codes with &H at the start.
Example:
' (1) Highlight defined good as green values
With Range("b:b").FormatConditions.Add(xlCellValue, xlEqual, "=2")
.Interior.Color = &H006100
.StopIfTrue = False
End With
CodePudding user response:
You can use .Color instead of .ColorIndex and you can also use RGB() to more easily set the value
so change your code to
.Interior.Color = RGB(&H9C,&H57,&H00)