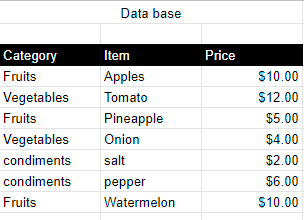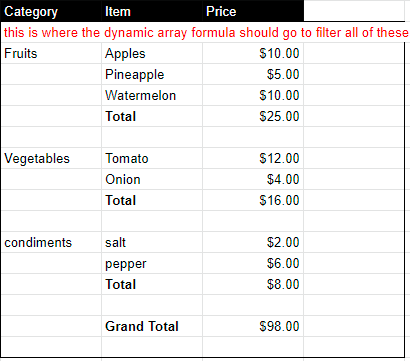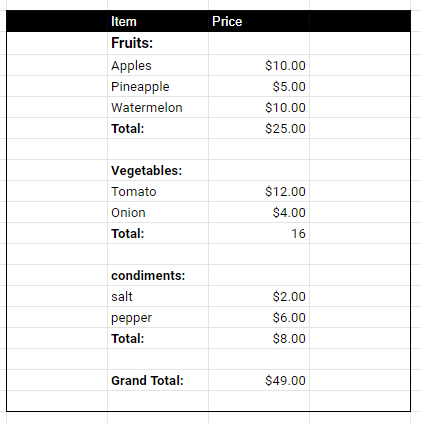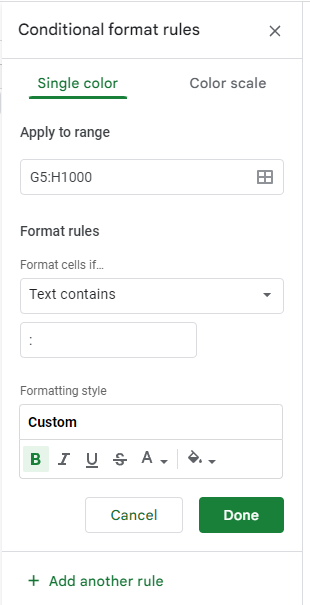I am facing a problem related to the dynamic array.
I have data in the below format.
And I want to convert to this format.
The formula opens with { to open an 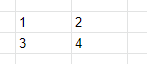
So basically, I organize the data with arrays of the same amounts of columns. The first one with part
= { => To open the array.
"Fruits:",""; => This create a cell with "Fruits:" an empty cell.
QUERY(B5:D,"select C, D where B ='Fruits'"); => which is
already on an array of 2 columns.
{"Total:",SUMIF(B5:D,"Fruits",D5:D)}; => Creates the "Total" cell the sum
of values that has Fruits in column B.
"",""; => Which will create an empty row to separate the information
for the next set of arrays.
You do the same pattern for the other categories.
} => to end the initial array.
Reference:
CodePudding user response:
To build the result table without hard coding category names in the formula, use the recently introduced lambda functions, like this:
={
lambda(
data, categories, headers, totalsHeader, blankRow, selectPrice,
reduce(
headers, query(unique(categories), "where Col1 is not null", 0),
lambda(
resultTable, filterKey,
{
resultTable;
lambda(
filterData,
{
filterData;
{ totalsHeader, query(filterData, selectPrice, 0) };
blankRow
}
)(filter(data, categories = filterKey))
}
)
)
)(
B5:D,
B5:B,
B4:D4,
{ "", "Total:" },
{ "", "", "" },
"select sum(Col3) label sum(Col3) '' "
);
{ "", "Grand Total:", sum(D5:D) }
}
See { array expressions }, filter(), query(), reduce() and lambda().
The formula will repeat each category name on several rows. If they get in the way, you can hide them from view by using a conditional formatting custom formula rule.
CodePudding user response:
I suggest you read on: https://stackoverflow.com/a/58042211/5632629
the first part of your formula outputs a grid of 4×3 cells
the second part of your formula outputs a single cell
if you want to combine it properly use:
={FILTER(A5:D11, B5:B11="Fruits");
{"","","Totals",SUM(FILTER(D5:D11, B5:B11="Fruits"))}}
or:
={FILTER(B5:D11, B5:B11="Fruits");
{"","Totals",SUM(FILTER(D5:D11, B5:B11="Fruits"))}}