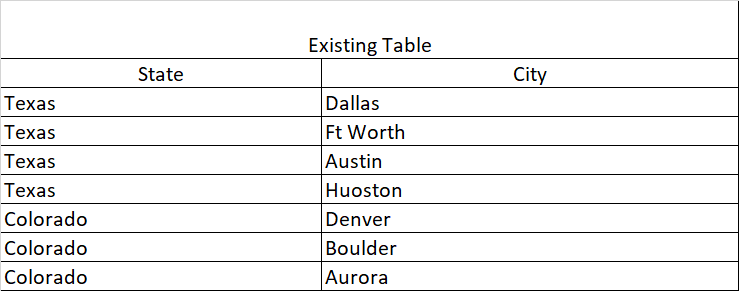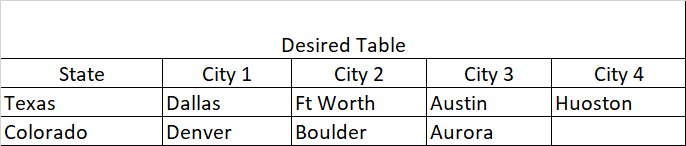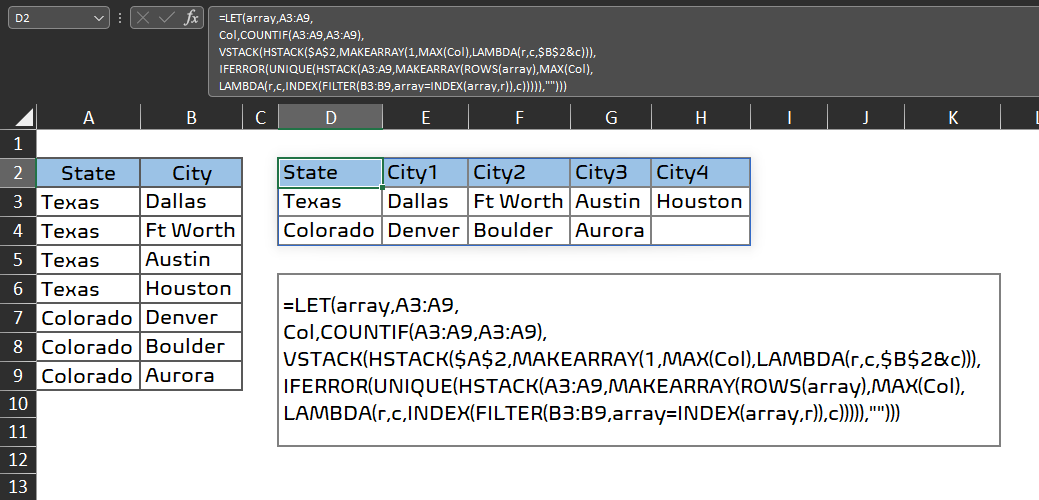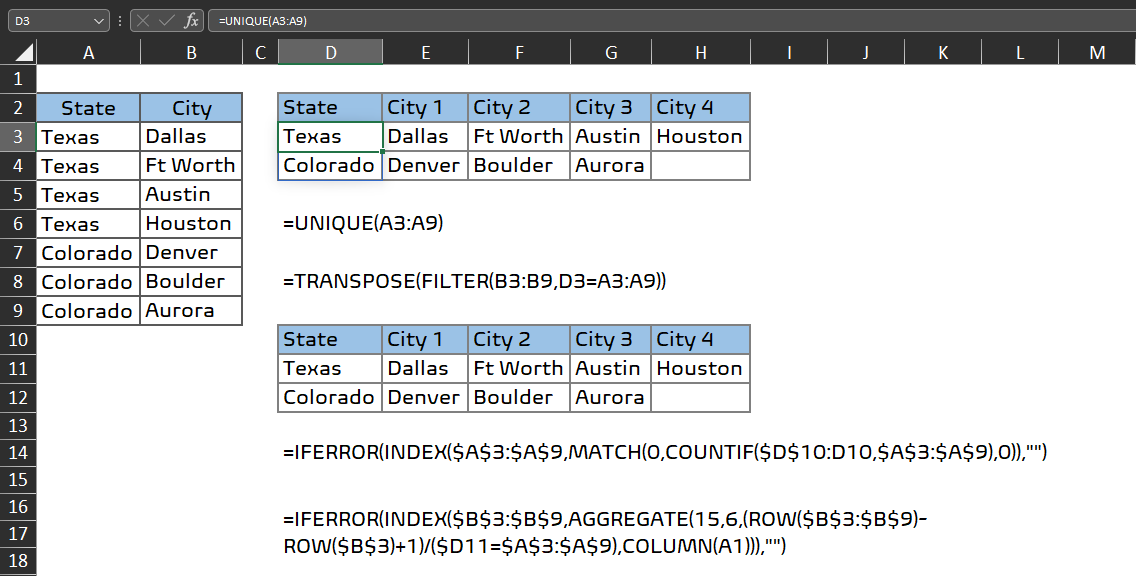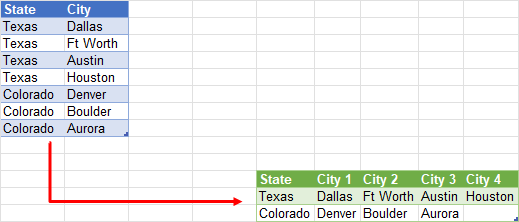I have data in the existing table as shown here and I want the my table look like the expected table after transformation.
Existing Table
Desired Table
CodePudding user response:
You may use the below formula to accomplish the query, assuming you are using O365, and when writing this formula, you have enabled the Office Insiders, Beta Channel Version then,
• Formula used in cell D2
=LET(array,A3:A9,
Col,COUNTIF(A3:A9,A3:A9),
VSTACK(HSTACK($A$2,MAKEARRAY(1,MAX(Col),LAMBDA(r,c,$B$2&c))),
IFERROR(UNIQUE(HSTACK(A3:A9,MAKEARRAY(ROWS(array),MAX(Col),
LAMBDA(r,c,INDEX(FILTER(B3:B9,array=INDEX(array,r)),c))))),"")))
Perhaps if you are using Excel 2021/MS365, then try the one below,
• Formula used in cell D3
=UNIQUE(A3:A9)
• Formula used in cell E3
=TRANSPOSE(FILTER(B3:B9,D3=A3:A9))
If you are not using the above Excel Versions, then try the following
• Formula used in cell D11
=IFERROR(INDEX($A$3:$A$9,MATCH(0,COUNTIF($D$10:D10,$A$3:$A$9),0)),"")
For the above formula you need to fill down and may need to press CTRL SHIFT ENTER based on your excel version.
• Formula used in cell E11
=IFERROR(INDEX($B$3:$B$9,AGGREGATE(15,6,
(ROW($B$3:$B$9)-ROW($B$3) 1)/($D11=$A$3:$A$9),COLUMN(A1))),"")
And Fill Down & Fill Across!
CodePudding user response:
You can also obtain your desired output using Power Query, available in Windows Excel 2010 and Office 365 Excel
- Select some cell in your original table
Data => Get&Transform => From Table/RangeorFrom within sheet- When the PQ UI opens, navigate to
Home => Advanced Editor - Make note of the Table Name in Line 2 of the code.
- Replace the existing code with the M-Code below
- Change the table name in line 2 of the pasted code to your "real" table name
- Examine any comments, and also the
Applied Stepswindow, to better understand the algorithm and steps
M Code
let
//Change next line to reflect actual data source (table name)
Source = Excel.CurrentWorkbook(){[Name="Table16"]}[Content],
#"Changed Type" = Table.TransformColumnTypes(Source,{{"State", type text}, {"City", type text}}),
//Group by Staate
// Extract each States cities as a delimited list
// Add a Count aggregation so we know how many columns to create
#"Grouped Rows" = Table.Group(#"Changed Type", {"State"}, {
{"City", each Text.Combine([City],";"), type text},
{"Count", each List.Count([City]), Int64.Type}}),
//Split the city column into the required number of columns
//Then delete the Count column
#"Split Column by Delimiter" = Table.SplitColumn(#"Grouped Rows", "City",
Splitter.SplitTextByDelimiter(";", QuoteStyle.Csv), List.Max(#"Grouped Rows"[Count])),
#"Removed Columns" = Table.RemoveColumns(#"Split Column by Delimiter",{"Count"}),
//Rename the city columns to replace the generated dot with a space, as you show in your output example
renameList = List.Transform(List.RemoveFirstN(Table.ColumnNames(#"Removed Columns"),1), each {_, Text.Replace(_,"."," ")}),
#"Rename City Columns" = Table.RenameColumns(#"Removed Columns", renameList)
in
#"Rename City Columns"