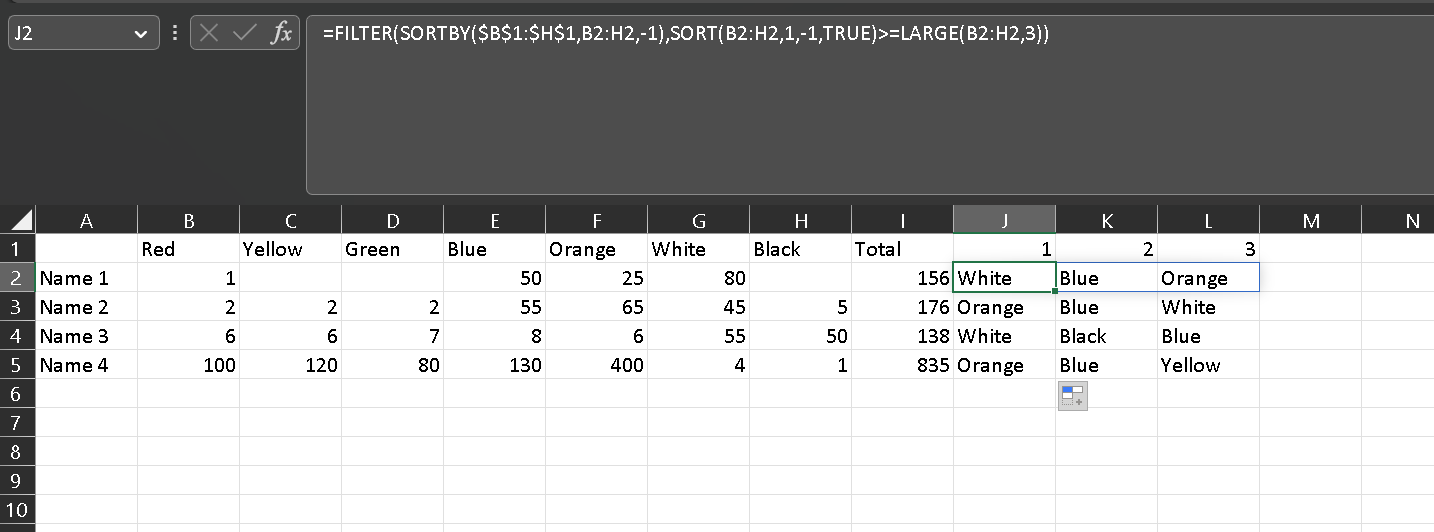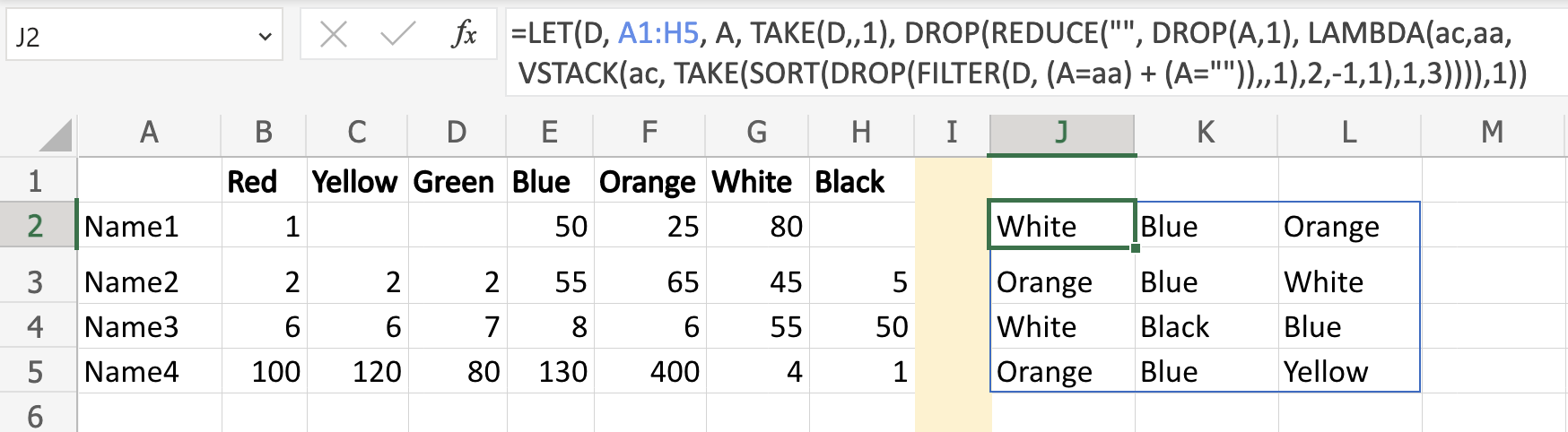Here is an example of the data I'm trying to organize:
I'm looking for a way to automatically see the top 3 categories (column) for each Name# (row). The size of the category is determined by the number below the category.
Ideally, I'd also like to see a percentage breakdown (from the total) for each category. For example, in row "Name3" 2 categories make up a significantly larger portion of the total values. However, without this percentage breakdown, the 3 top values would seem to be comparable, when they are in fact, not.
Interested to see how this would all work with duplicate numbers, too.
I've tried Excel's rank function, but this doesn't tell me the categories that have the 3 largest sizes, just the 3 highest values.
CodePudding user response:
With Office 365:
=FILTER(SORTBY($B$1:$H$1,B2:H2,-1),SORT(B2:H2,1,-1,TRUE)>=LARGE(B2:H2,3))
And copy down.
If there are ties it will expand the results to include it. It finds the third highest value and returns everything that is equal to or greater than it.
CodePudding user response:
This approach spills all the results at once (array version). In cell J2, you can put the following formula:
=LET(D, A1:H5, A, TAKE(D,,1), DROP(REDUCE("", DROP(A,1), LAMBDA(ac,aa,
VSTACK(ac, TAKE(SORT(DROP(FILTER(D, (A=aa) (A="")),,1),2,-1,1),1,3)))),1))
It assumes as per input data the cell A1 is empty (if not it can be adjusted accordingly). Here is the output:
An alternative that doesn't require previous assumption (but it is not really a hard one) is the following:
=LET(names, A2:A5, Data, B2:H5, colors, B1:H1, DROP(REDUCE("", names,
LAMBDA(ac,n, VSTACK(ac, TAKE(SORT(VSTACK(colors, INDEX(Data, XMATCH(n,names),0))
,2,-1,TRUE),1,3)))),1))
The non-array version can be obtained from previous approach, and expand it down:
=TAKE(SORT(VSTACK($B$1:$H$1,INDEX($B$2:$H$5, XMATCH(A2,$A$2:$A$5),0)),2,-1,TRUE),1,3)
Explanation
To spill the entire solution it uses DROP/REDUCE/VSTACK pattern. Check my answer to the following question: how to transform a table in Excel from vertical to horizontal but with different length.
For the first formula we filter for a given element of A name (aa) via FILTER the input data (D) to select rows where the name is empty (to consider the header) OR (plus ( ) condition) the name is equal to aa. We remove via DROP the first column of the filter result (names column). Next we SORT by the second row (the first rows are the colors) in descending order (-1) by column (last input parameter of SORT we can use TRUE or 1). Finally, we use TAKE to take the first three columns and the first row.
For the second approach, we select the values for a given row (names equals n) and use INDEX to select the entire row (column index 0), then we form an array via VSTACK to add as first row the colors and use the similar logic as in previous approach for sorting and select the corresponding rows and column (colors).
Notes:
- If you don't have
VSTACKfunction available, then you can replace it as follow:CHOOSE({1;2}, arr1,arr2)and substitutearr1,arr2, wit the corresponding arrays. - In the second formula instead of
INDEX/XMATCHyou can use:DROP(FILTER(Data, names=n),,1), it is a matter of personal preference.