I have 5 types of EDI files namely - *.DAT, *.XML, *.TXT, *.CSV and Image files which contains data in them whose data are not in standard format. I need to parse them and extract required data from them and persist them in SQL Database. Currently, I'm spending time writing parser class libraries for each type of EDI file and not scalable .
I need to know if there are any azure services which can do the parsing work for me and is scalable.
Can I expect a solution on this regards?
CodePudding user response:
Consider using Azure Data Factory. It supports a range of file types.
CodePudding user response:
I need to parse them and extract required data from them and persist them in SQL Database.
Yes, You can use Azure Functions to process a Files like CSV an import data into Azure SQL Or Azure Data Factory is also helpful to read or copy many file formats and store them in SQL Server Database in specified formats, there is an practical example provided by Microsoft, Please refer here.
To do with Azure Functions, the following steps are:
- Create Azure Functions (Stack: .Net 3.1) of type Blob Trigger and define the local storage account connection string in
local.settings.jsonlike below:
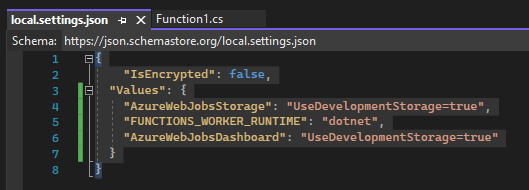
- In the Function.cs, there will be some boilerplate code which gives the logic of showing the uploaded blob name and its size.
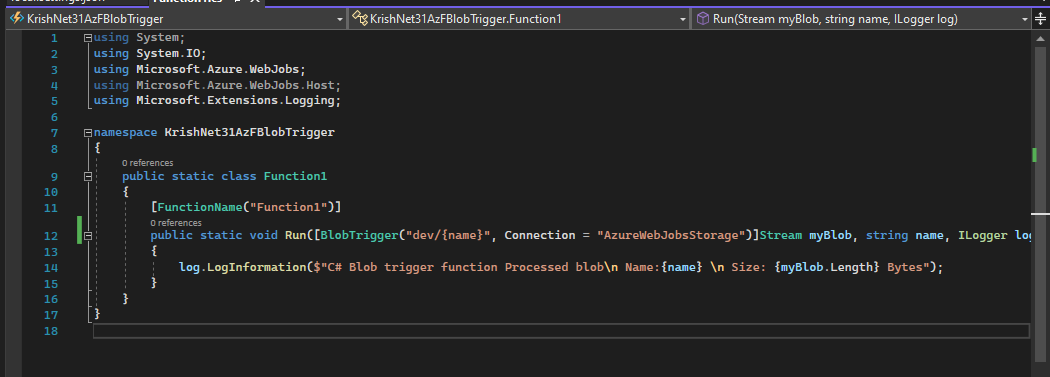
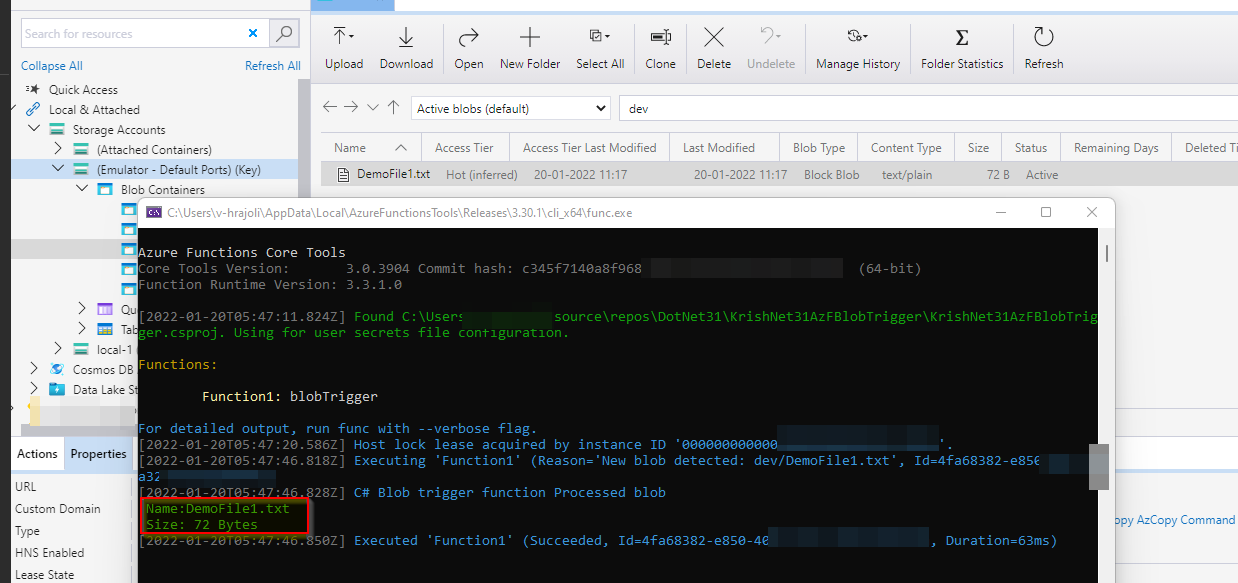
In the Run function, you can define your parsing logic of the uploaded blob files.
Create the Azure SQL Database, configure the server with location, pricing tier and the required settings. After that, Select
Set Server Firewallon the database overview page. ClickAdd Client IPto add your IP Address andSave. Test the database whether you're able to connect.Deploy the project to Azure Functions App from Visual Studio.
Open your Azure SQL Database in the Azure portal and navigate to
Connection Strings. Copy the connection string forADO.NET.Paste that
Connection Stringin Azure Function App Settings in the portal.Test the function app from portal and the remaining steps of uploading files from storage to SQL Database were available in this GitHub documentation
Also for parsing the files like CSV, etc. to JSON Format through Azure Functions, please refer here.
