I'm trying to implement an input accessory view that works just like Messages app in iOS. I've searched almost every SO questions regarding this topic, but couldn't find the solution that worked for me.
Here is the minimal reproducible code I created, referring to this 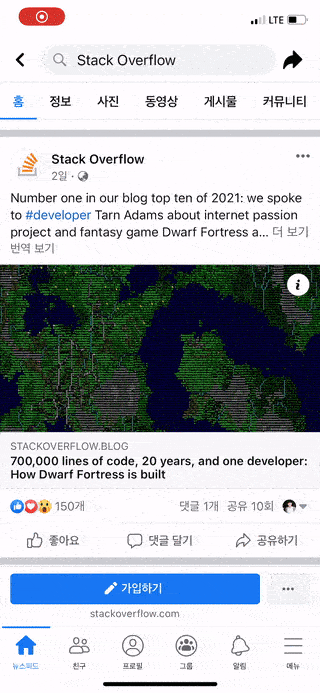
CodePudding user response:
If you want the text view to become active, and the keyboard to show, as soon as the view appears, use:
override func viewDidAppear(_ animated: Bool) {
super.viewDidAppear(animated)
textView.becomeFirstResponder()
}
If you want the text view to be visible at the bottom, and become active / show the keyboard when the textview is tapped, take a look at this answer:
https://stackoverflow.com/a/61508928/6257435
Edit
If you want to push a view controller onto the navigation stack, and have the keyboard showing with a custom input accessory view, containing a text view, and give it the focus...
Add a hidden text field to the controller. In viewDidLoad tell that text field to use the custom input accessory view and tell it to become first responder.
Then, in viewDidAppear tell the text view in the custom input accessory view to become the first responder:
class TestViewController: UIViewController {
var hiddenTF = UITextField()
override func viewDidLoad() {
super.viewDidLoad()
view.backgroundColor = .white
// set the text field to hidden
hiddenTF.isHidden = true
// add it to the view
view.addSubview(hiddenTF)
// tell hidden text field to use custom input accessory view
hiddenTF.inputAccessoryView = keyboardAccessory
// tell it to become first responder
hiddenTF.becomeFirstResponder()
}
override func viewDidAppear(_ animated: Bool) {
super.viewDidAppear(animated)
// tell the textView (in the custom input accessory view)
// to become first responder
textView.becomeFirstResponder()
}
var textView: UITextView = {
let view = UITextView()
view.translatesAutoresizingMaskIntoConstraints = false
view.backgroundColor = .yellow
return view
}()
lazy var keyboardAccessory: UIToolbar = {
let inputAccessory = UIToolbar(frame: .init(x: 0, y: 0, width: 0, height: 100))
inputAccessory.addSubview(textView)
NSLayoutConstraint.activate([
textView.centerXAnchor.constraint(equalTo: inputAccessory.centerXAnchor),
textView.centerYAnchor.constraint(equalTo: inputAccessory.centerYAnchor),
textView.widthAnchor.constraint(equalToConstant: 200),
textView.heightAnchor.constraint(equalToConstant: 50)
])
inputAccessory.backgroundColor = .gray
return inputAccessory
}()
}
CodePudding user response:
Actually when you override canBecomeFirstResponder the keyboard is appear just under the view , thats why you only see the accessory view bottom side of the view . You can basically try this with adding notification to your controller like
override func viewDidLoad() {
super.viewDidLoad()
NotificationCenter.default.addObserver(self, selector: #selector(keyboardWillShow), name:UIResponder.keyboardWillShowNotification, object: nil)
NotificationCenter.default.addObserver(self, selector: #selector(keyboardWillHide), name:UIResponder.keyboardWillHideNotification, object: nil)
}
@objc func keyboardWillShow(notification:NSNotification) {
let userInfo = notification.userInfo!
let keyboardFrame:CGRect = (userInfo[UIResponder.keyboardFrameBeginUserInfoKey] as! NSValue).cgRectValue
print(keyboardFrame)
print(self.view.frame)
}
When you run the project , you gonna see the keyboardWillShow notification is hired.(If you delete overiride canBecomeFirstResponder it won't )
And when you print keyboard and view frame , you gonna notice to keyboard's y position is equal to view's frame height . That means keyboards want to show us only its accessoryView .
So , you need to hired textView.becomeFirstResponder() in keyboardWillShow notification
@objc func keyboardWillShow(notification:NSNotification) {
let userInfo = notification.userInfo!
let keyboardFrame:CGRect = (userInfo[UIResponder.keyboardFrameBeginUserInfoKey] as! NSValue).cgRectValue
textView.becomeFirstResponder()
}
Do not forget to deinit notification when controller deinit
deinit {
NotificationCenter.default.removeObserver(self)
}
