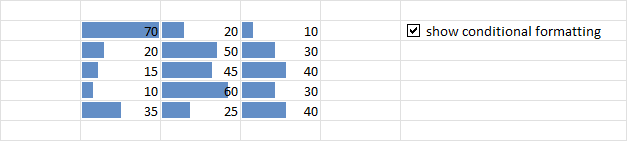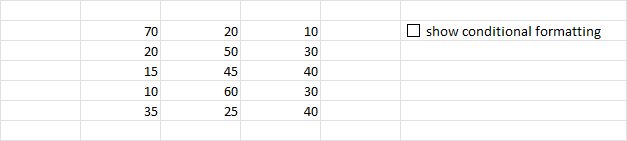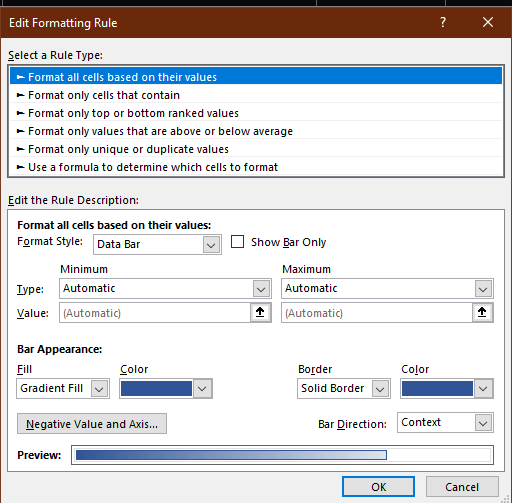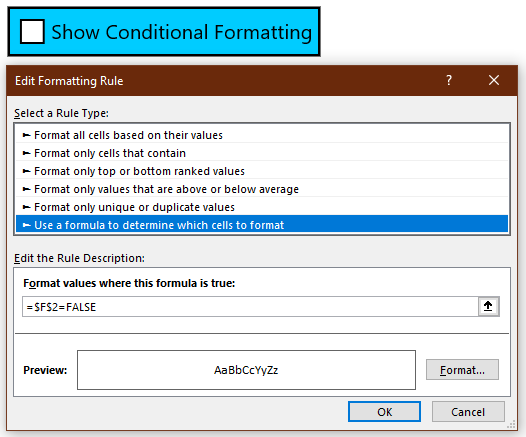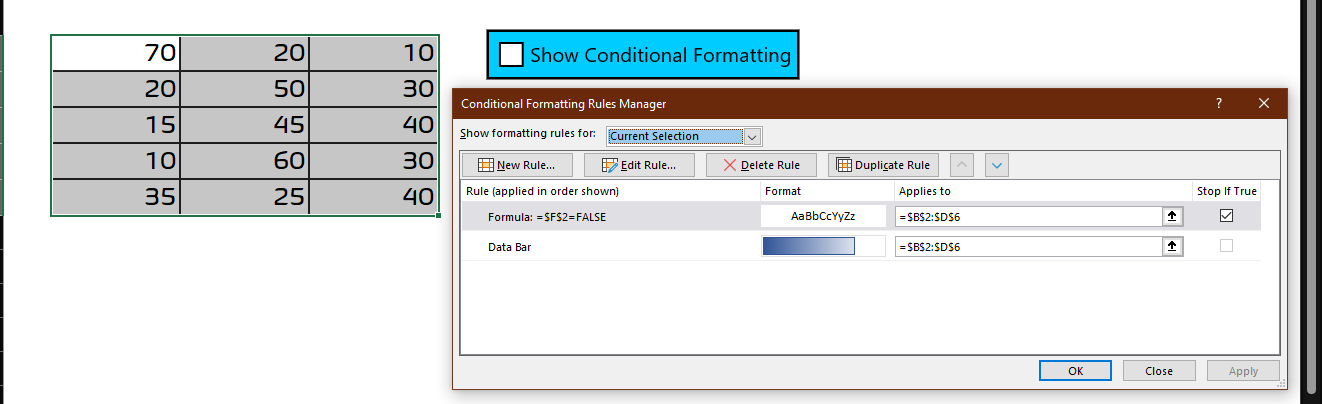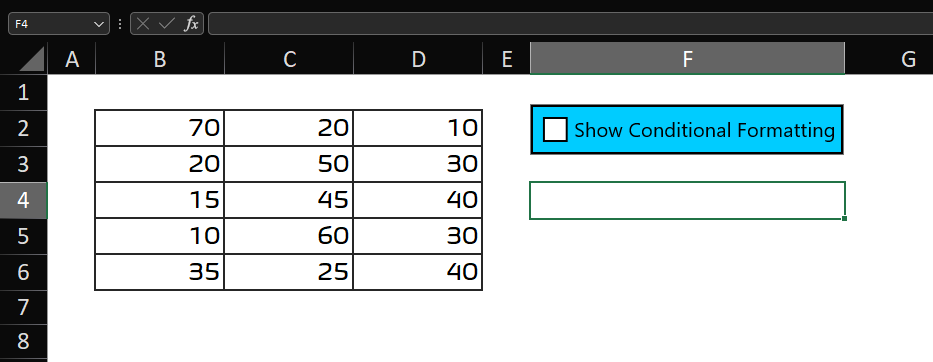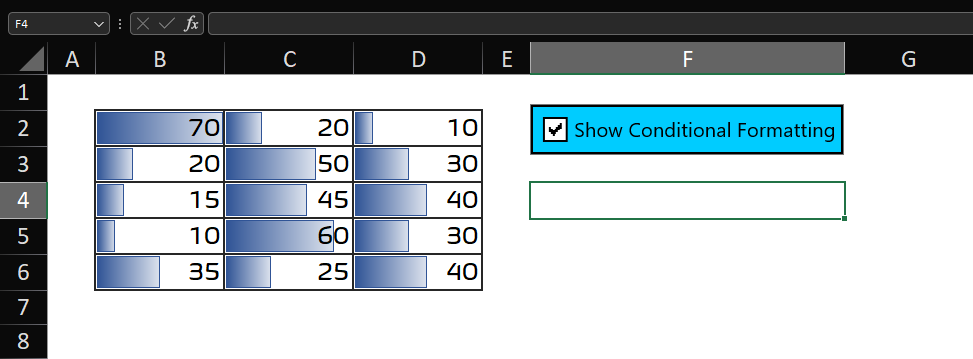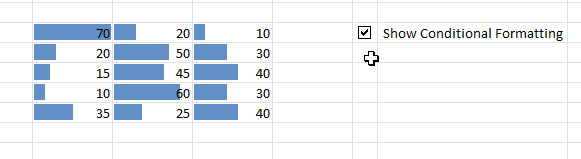Is it possible to enable and disable, or overwrite automatic conditional formatting in Excel with a checkbox?
I figured out how to do that for custom conditional formatting, but for bars that are generated automatically, I'm not sure how to do that.
For instance something like that:
How can I make the formatting disappear when toggling the box? Specifically, that it looks like so after disabling:
Unfortunately, I cannot use vba or c# to achieve that, because sending Excel files with active macros is a security concern for a lot of people.
Is there still a way how to achieve that, eventually?
CodePudding user response:
Well, yes certainly its achievable, please follow the steps,
<blockquote lang="en" data-id="a/Twg5A3b" data-context="false" ><a href="//imgur.com/a/Twg5A3b">Enable and disable conditional formatting</a></blockquote><script async src="//s.imgur.com/min/embed.js" charset="utf-8"></script>• First select the range from B2:D6
• From Home Tab --> Under Styles Group --> Click Conditional Formatting,
• Click New,
• From New Formatting Rule Dialog Box --> Select Rule Type --> Format all cells based on their values,
• Under Edit the Rule Description --> Select Format Style as Data Bar
• Choose formatting accordingly and Press Ok -> Ok
• Next from Developer Tab --> Controls Menu --> Click Insert --> Click Check Box From Form Controls
• Place the Check Box in Cell F2 as shown in image,
• Now select the Check Box, right click on it, click Format Control --> Cell Link --> F2 --> Press Ok
• Next select the cell F2 --> Press CTRL 1 --> Format Cells Dialog Box opens --> Under Number Tab --> Category --> Custom --> Type --> ;;;
;;;
This hides the TRUE's & FALSE's which is occurs while checking and unchecking the Check Box,
• Select again the range B2:D6
• Press ALT H L N --> New Formatting Rule Dialog Opens --> Select the Rule Type --> Use A Formula To Determine Which Cells To Format, & enter the below formula, in the edit the rule description
=$F$2=FALSE
• Make sure the formatting will be No Fill i.e. No Color should be chosen from the Fill Tab,
• Press Ok --> Ok
• Finally the above rule needs to be set as STOP IF TRUE, as shown below & apply
• Press Ok,
• Images below shown after Checking & Unchecking the Check Box,
Unchecked Check Box
Checked Check Box
Please refer the .gif link as well, to ensure it works!