Date: 2021/1/27
Equipment: online lenovo Tc90b Smart player thin terminals, CPU: Intel Atom D525, memory: 2 gb, disk: 300 gb,
Note: practice for Linux system installation manual, installed Redhat Linux version 6.3 32 bit (for equipment is a 32-bit only supports 32-bit operating system installation), attached the installation package (rhel - server - 6.3 - i386 - DVD. Iso),
Powered pressing F12 enters the system boot options menu, select the USB Flash Disk into the U Disk boot
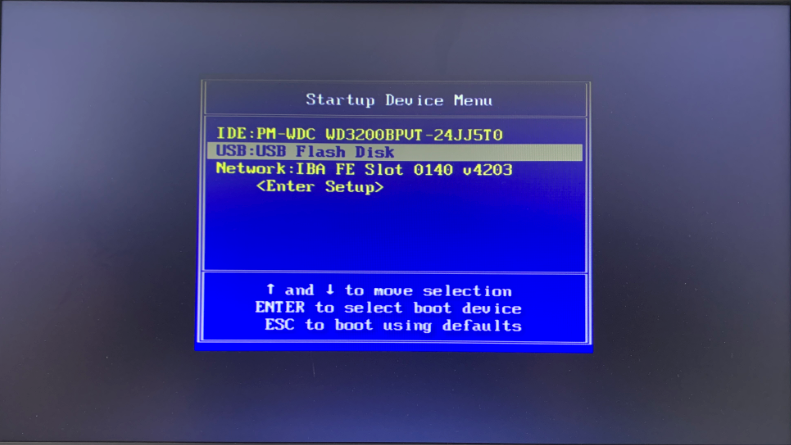
Successfully enter the system boot, boot to appear the interface for the following
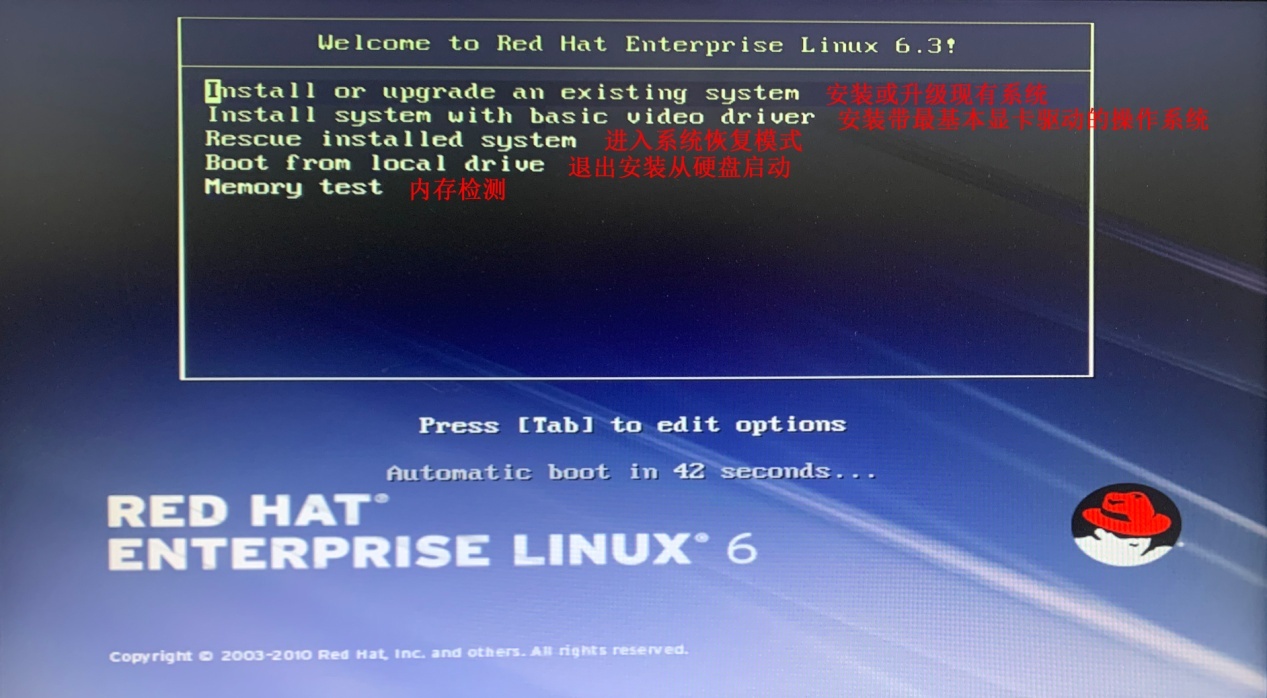
Select the first item into the installation interface, enter the next step,
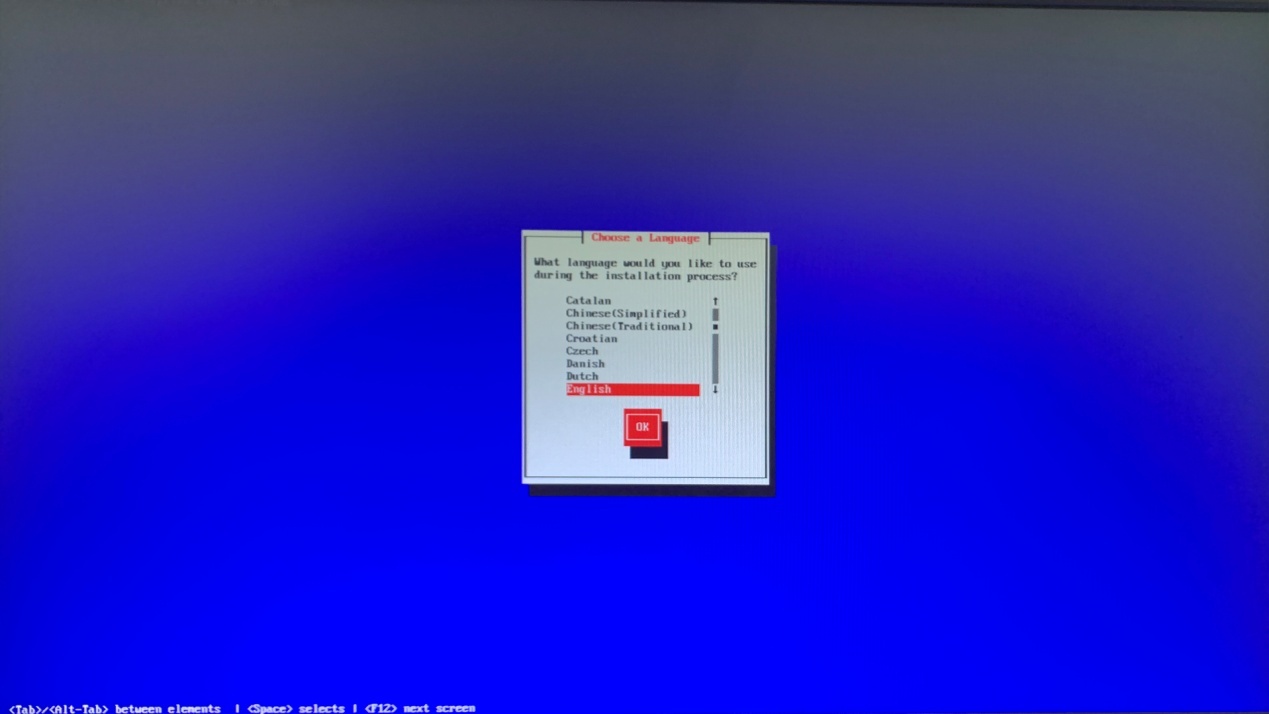
Select the language - by thinking about the follow-up service compatible with English, also can choose Chinese, select OK to enter the next step,
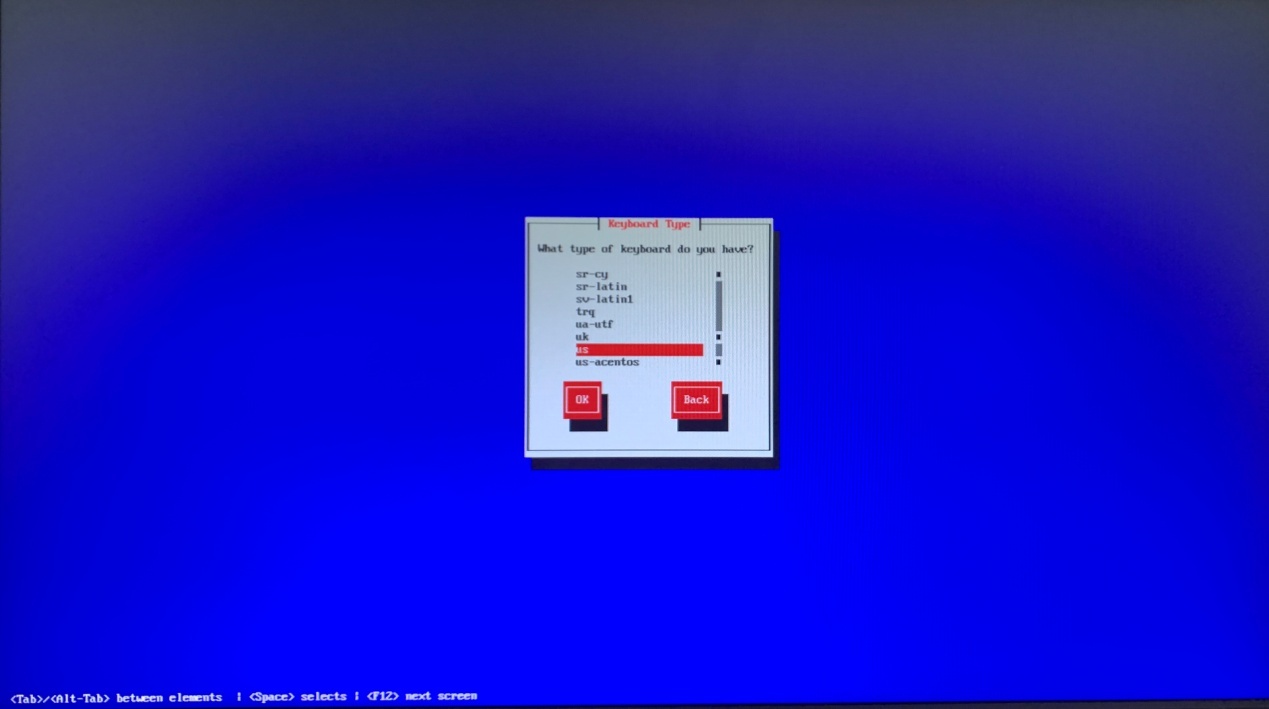
Select keyboard - US, select OK to enter the next step
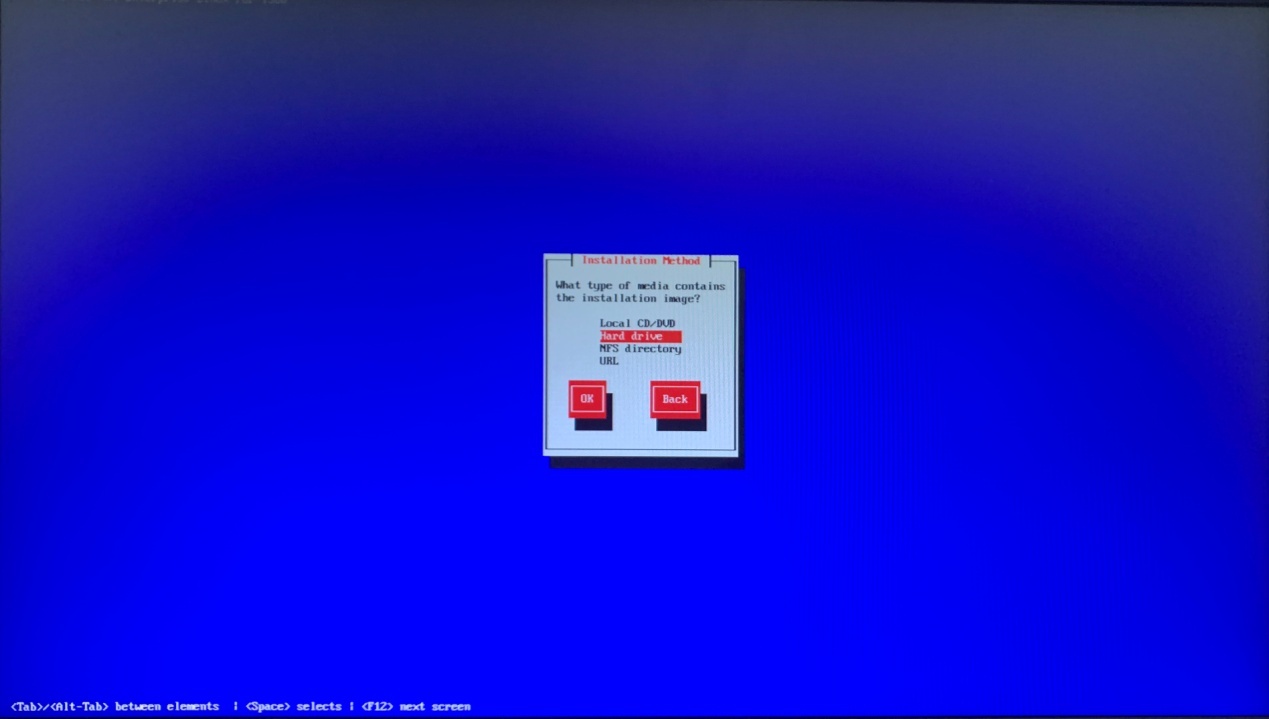
Choose to install media - because is U disk selection system, select the Hard drive, if it is a CD installation please select the first item, select OK to enter the next step,
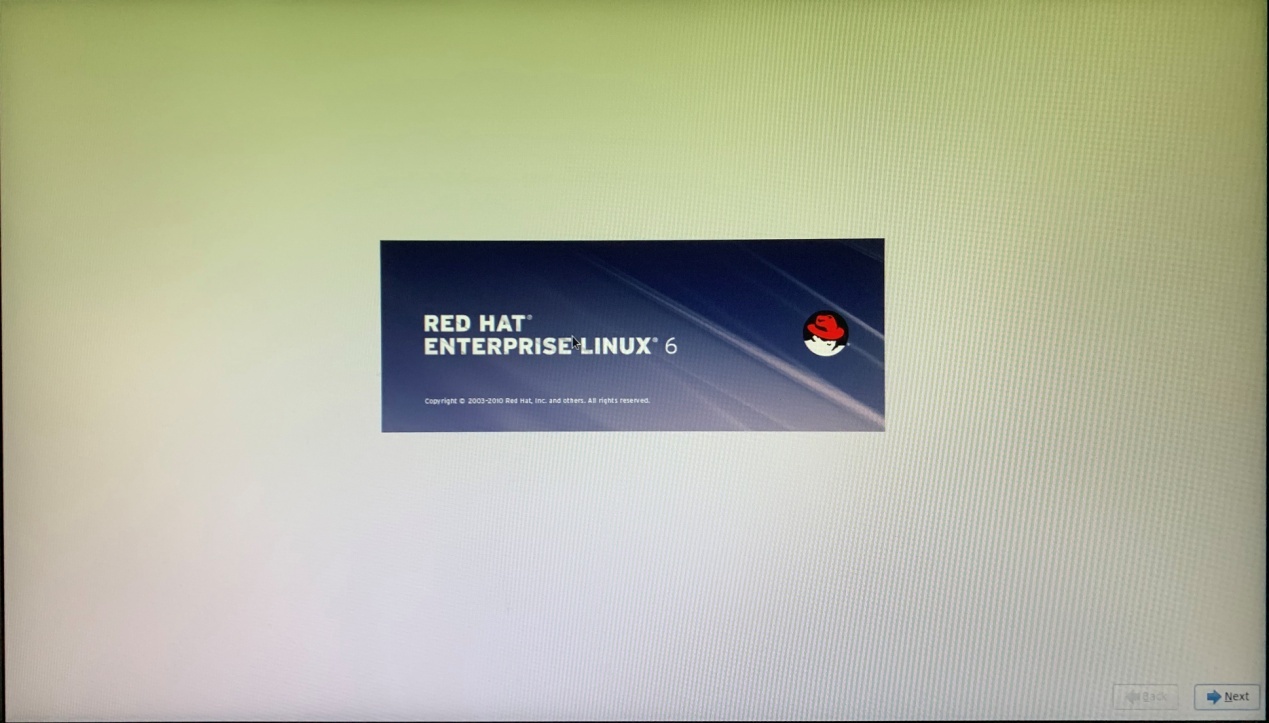
Select Next to enter the Next step,
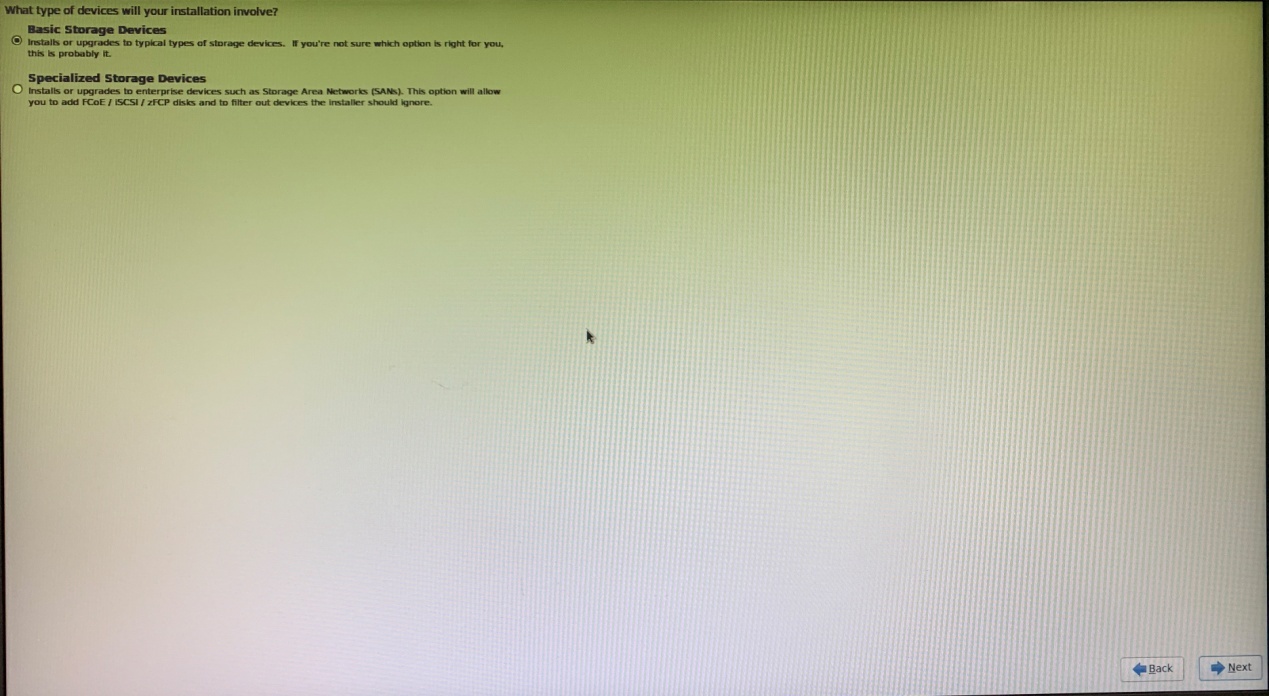
Choose to install a Storage device - Basic Storage Devices (Basic Storage Devices), select Next to enter the Next step
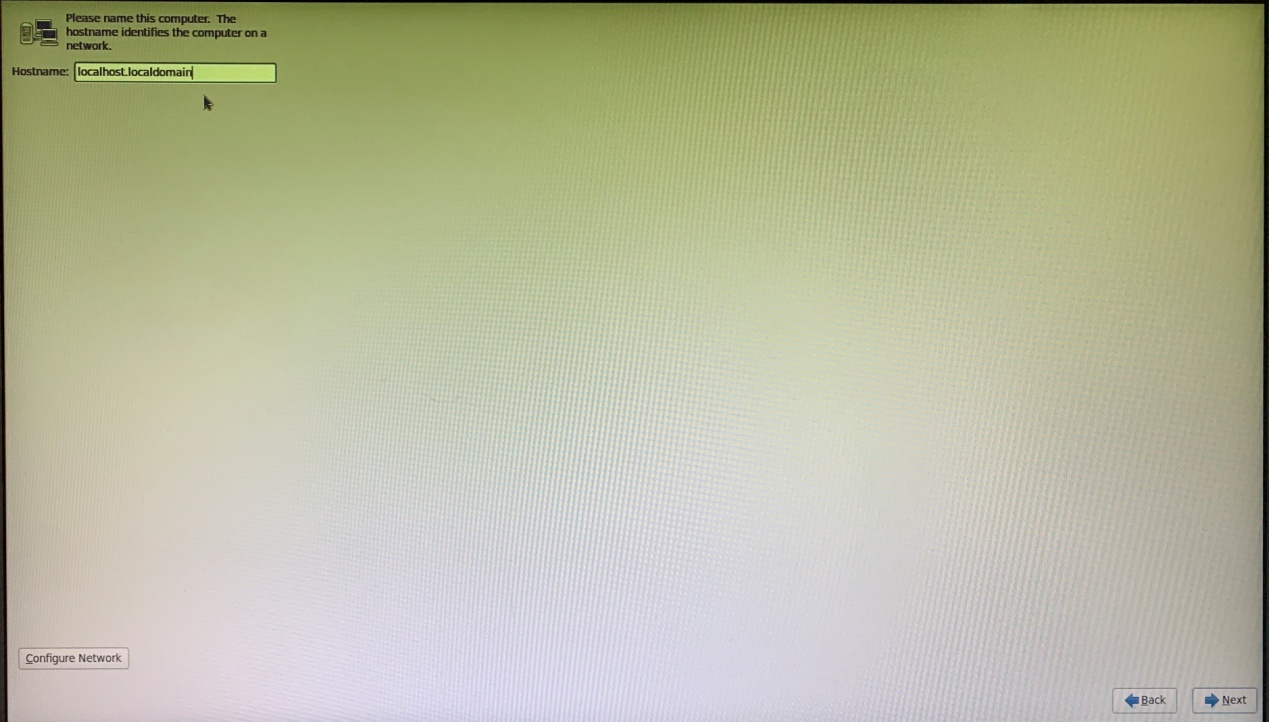
Can change the computer name - the default, select Next to enter the Next step,
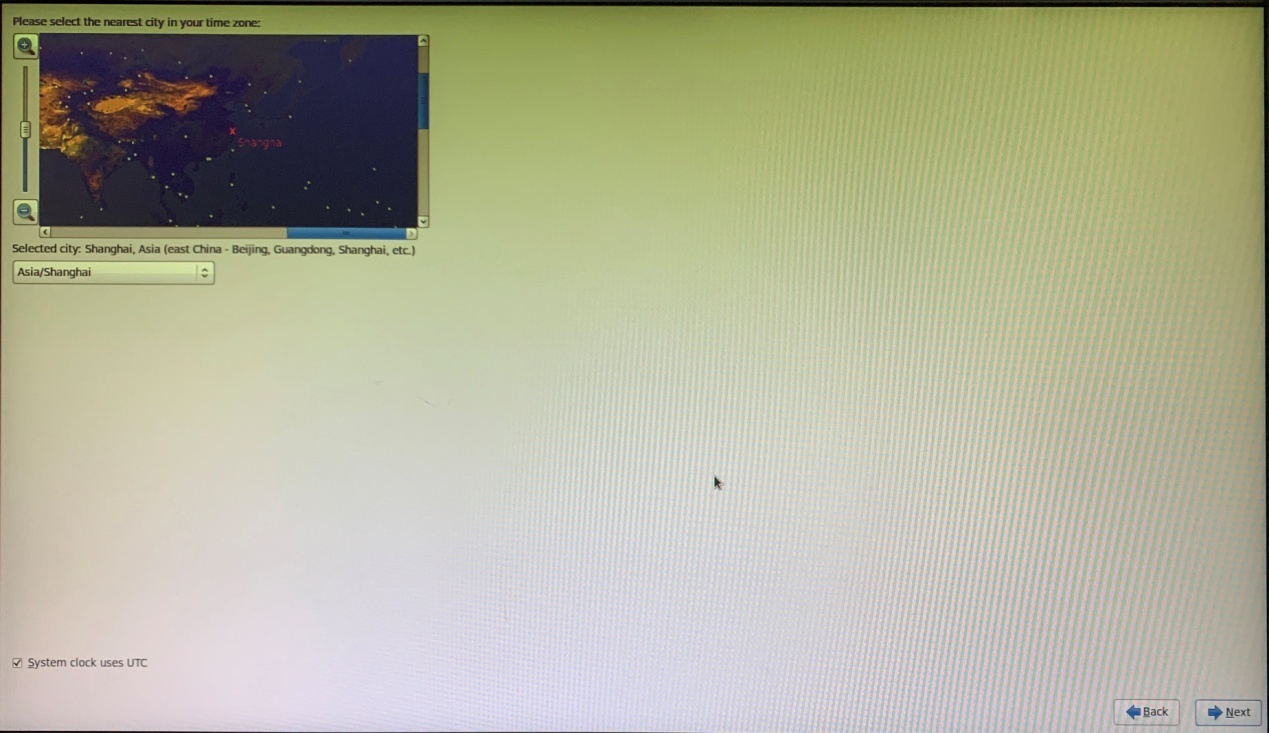
Select the timezone recent city - select Asina/Shanghai (Asia/Shanghai), select Next to enter the Next step,
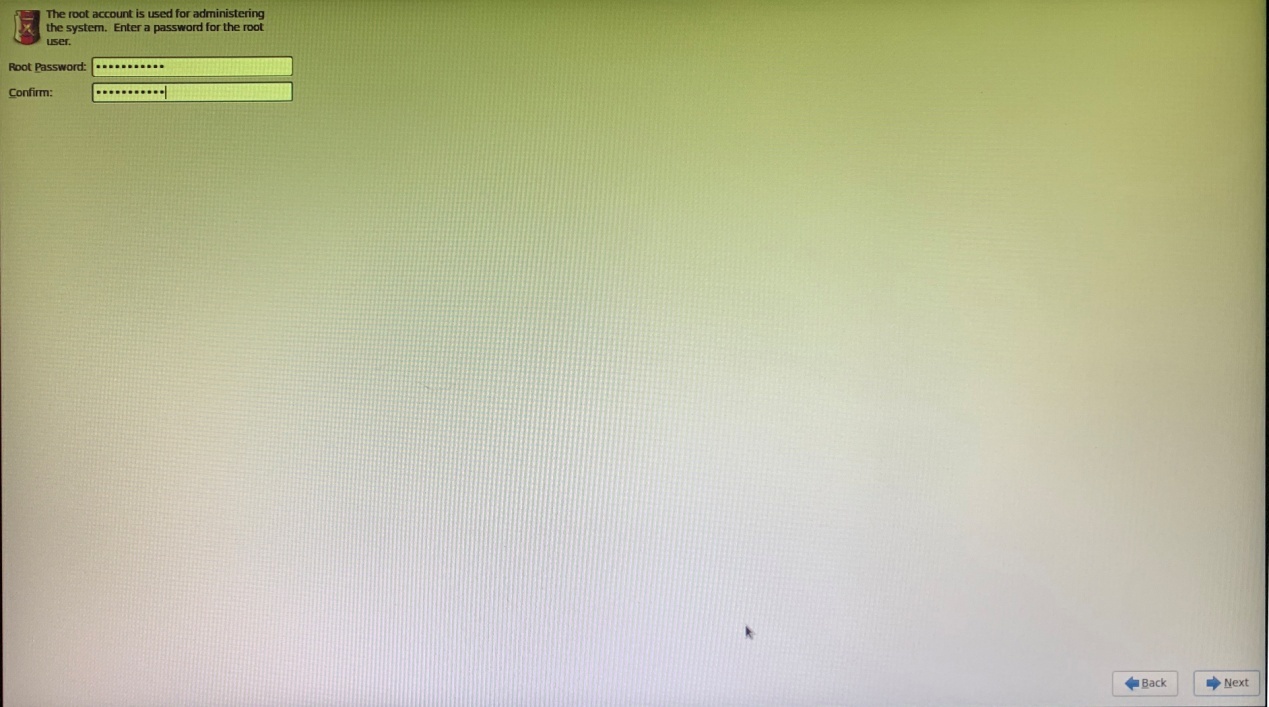
Set the root password to enter the same password twice the lowercase letters and Numbers and special symbols (recommended), select Next to enter the Next step,
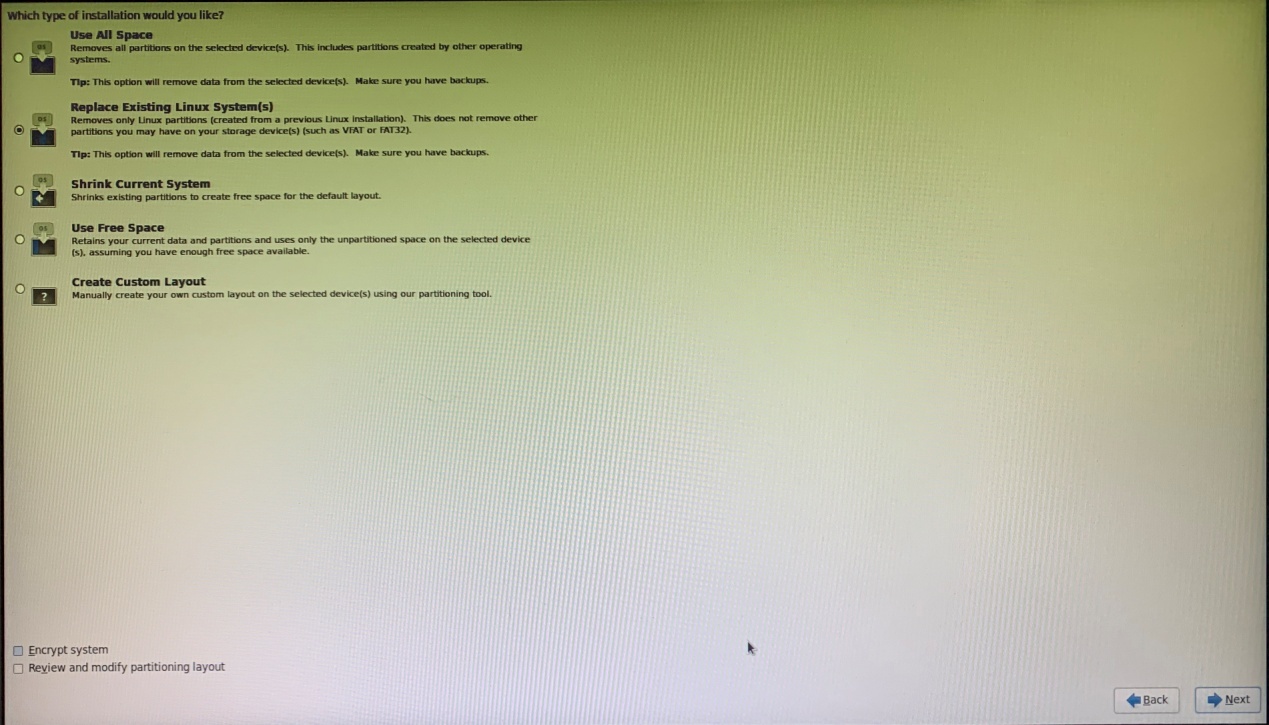
To select partitioning scheme options - Create Custom Layout (used to Create Custom Layout), select Next to enter the Next step,
Use All Space: Use All the Space, this option will remove All partitions on the device,
Replace Existing Linux System (s) : use the Existing Linux partitions, this option is only delete previous Linux partitions, not including other System partition, Windows + Linux dual System select this option,
The Shrink Current System: compression of the Current System partition, release of part of the space,
Use Free Space: the Use of available Space, this option will retain the current data and partition, more than in the rest of the Space are installed on the system, such as installed Windows and want to install Windows + Linux dual system select this option,
Create Custom Layout: Custom partition, select this option, because independent to allocate disk space
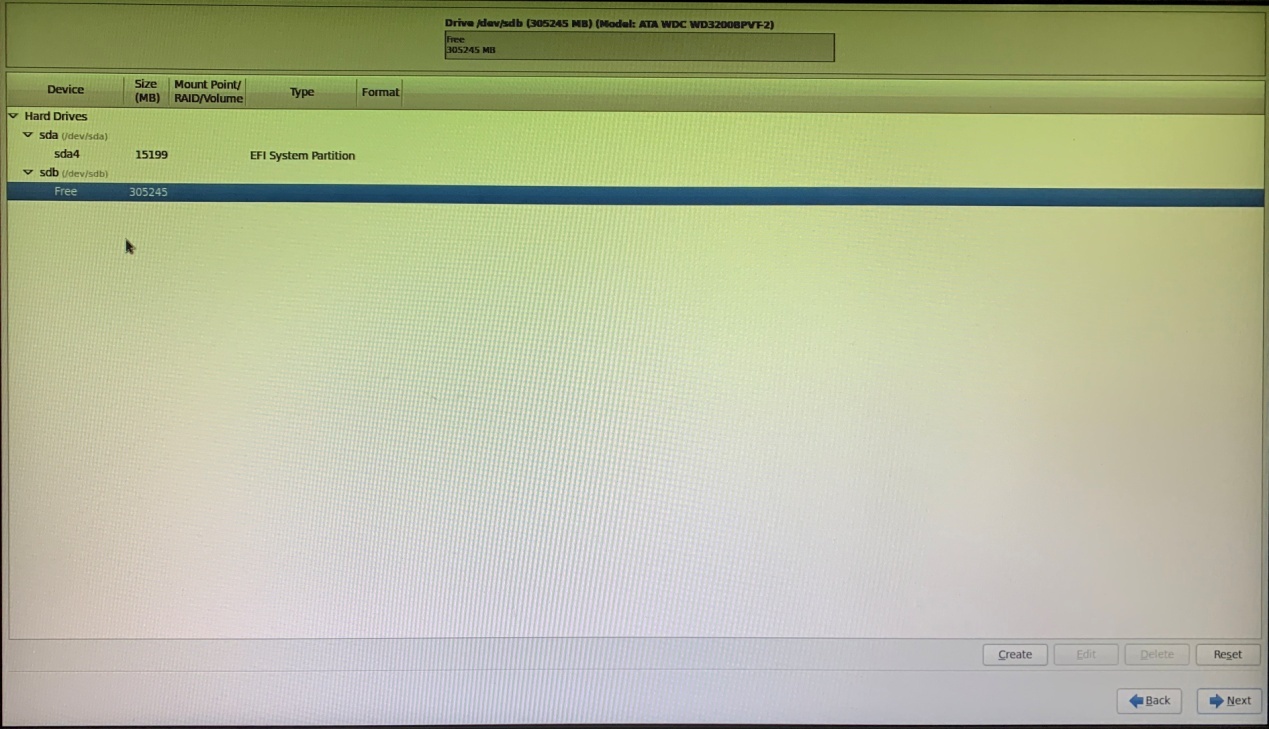
Sda on manual partitioning: diagram for my U disk, SDB for need to partition hard drive (such as the hard disk partition, displayed a partition information, under the SDB partition select Delete to Delete the selected),
Select SDB hard disk click the Create Create button,
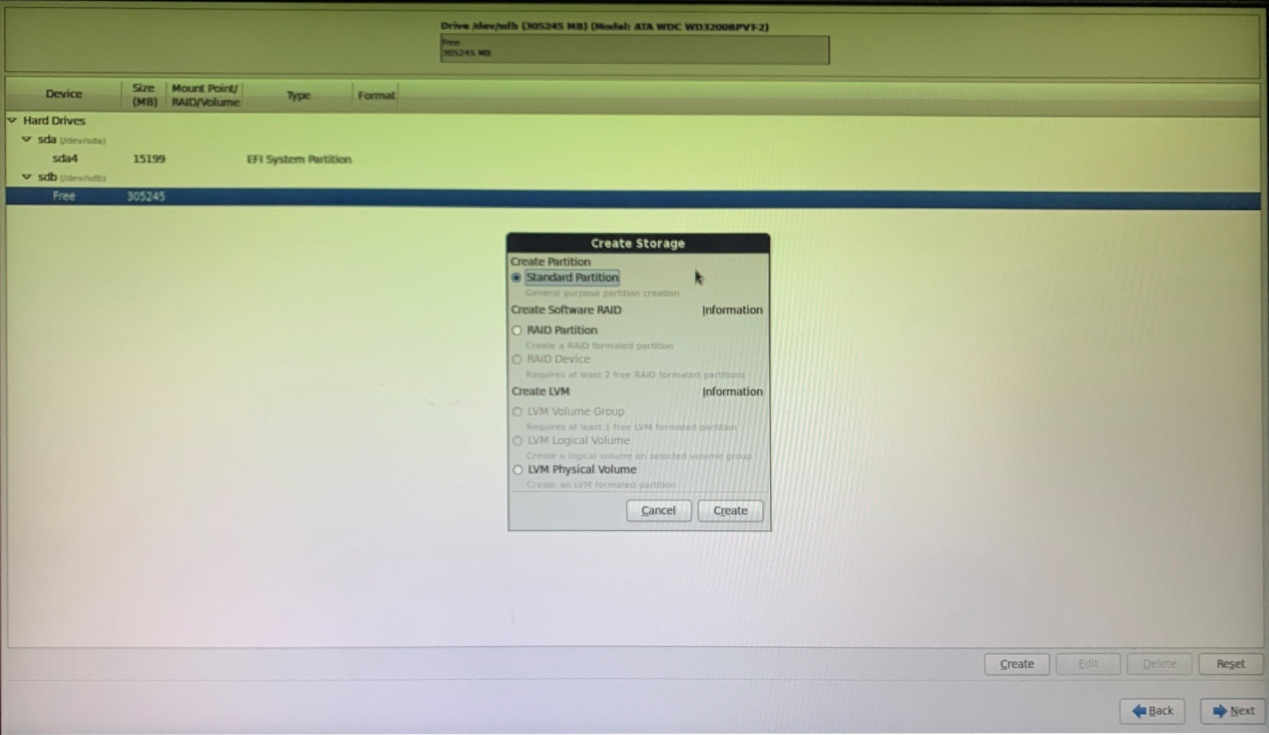
Select Standard Partition (Standard partitions), click on the Create into the next,
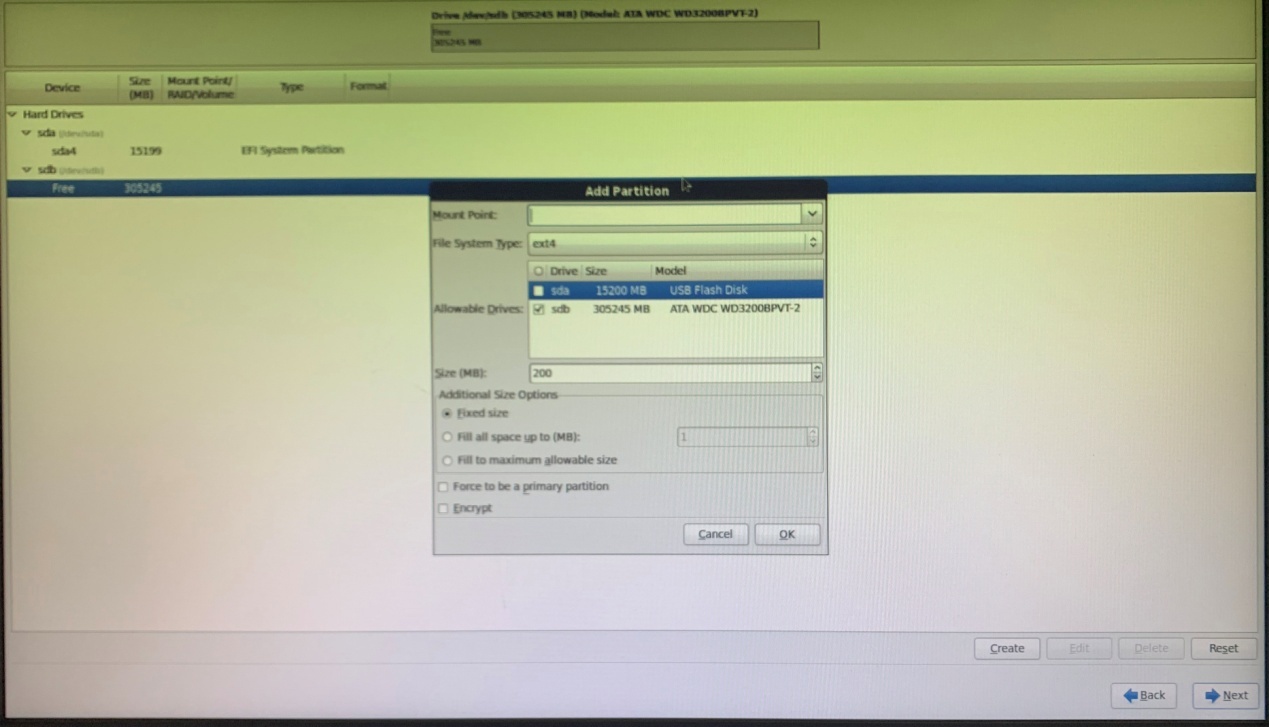
Linux generally need to build the root directory partition, the Boot partition, Home partitions, Swap partition, UEFI partition (partially open UEFI servers only need to assign the partition, otherwise unable to),
Generally the Boot partition is 200 m, Swap is a part in physical memory on the hard disk partition is used to exchange data, the equivalent of Windows virtual memory, 2 times the size of the memory suggested,
Here I set "/boot partition is 200 m," "Swap partition is 4000 m,"/" root partition is 10240 m, "/home" all the remaining space for the home partition,
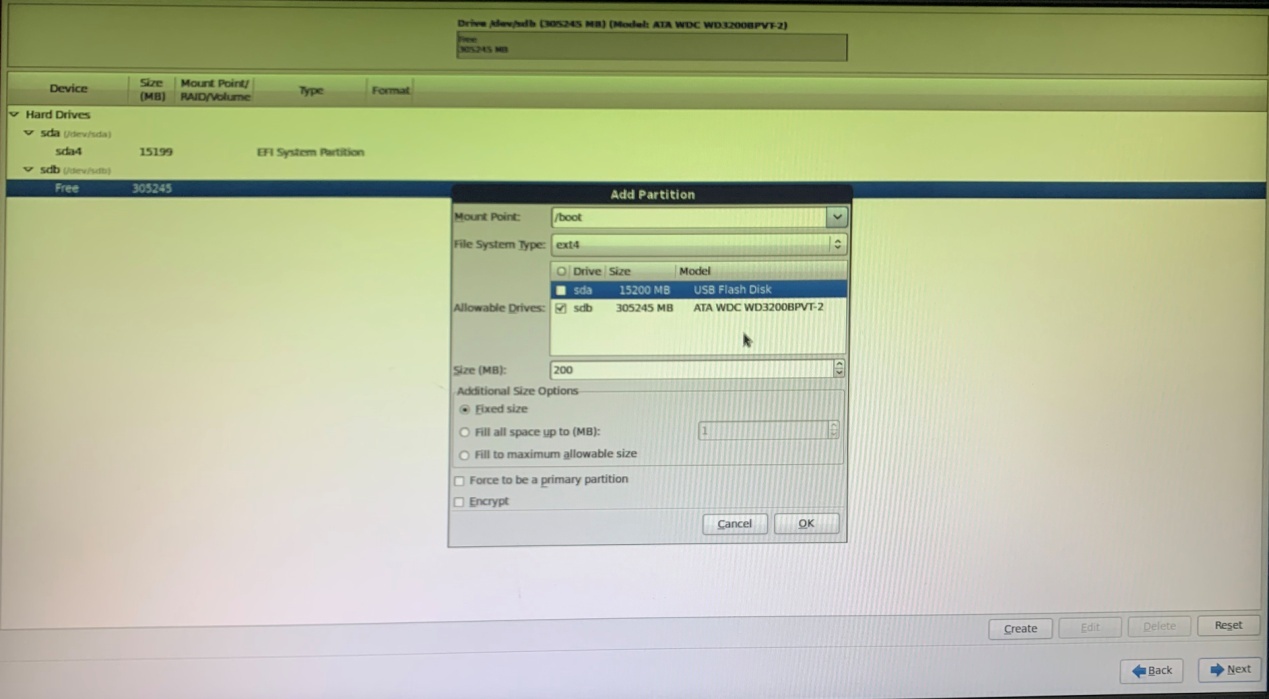
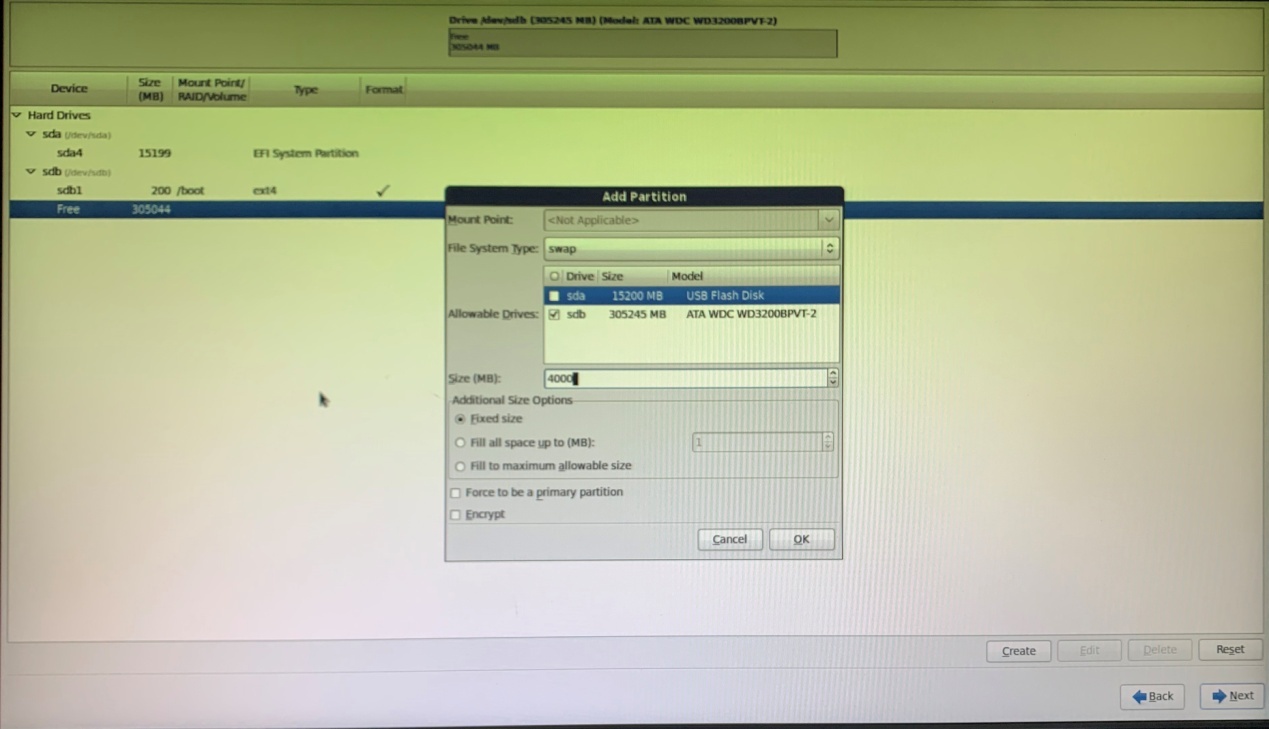
Swap partition to select Swap in the File System Type options
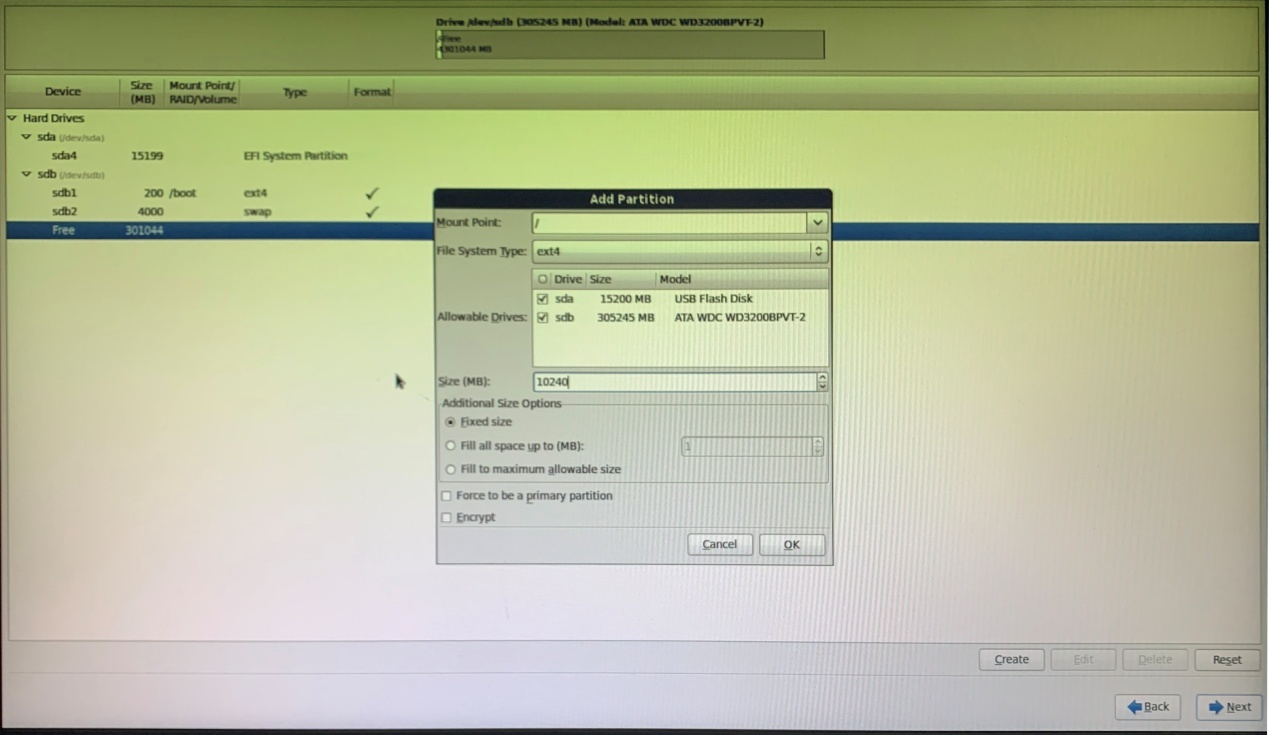
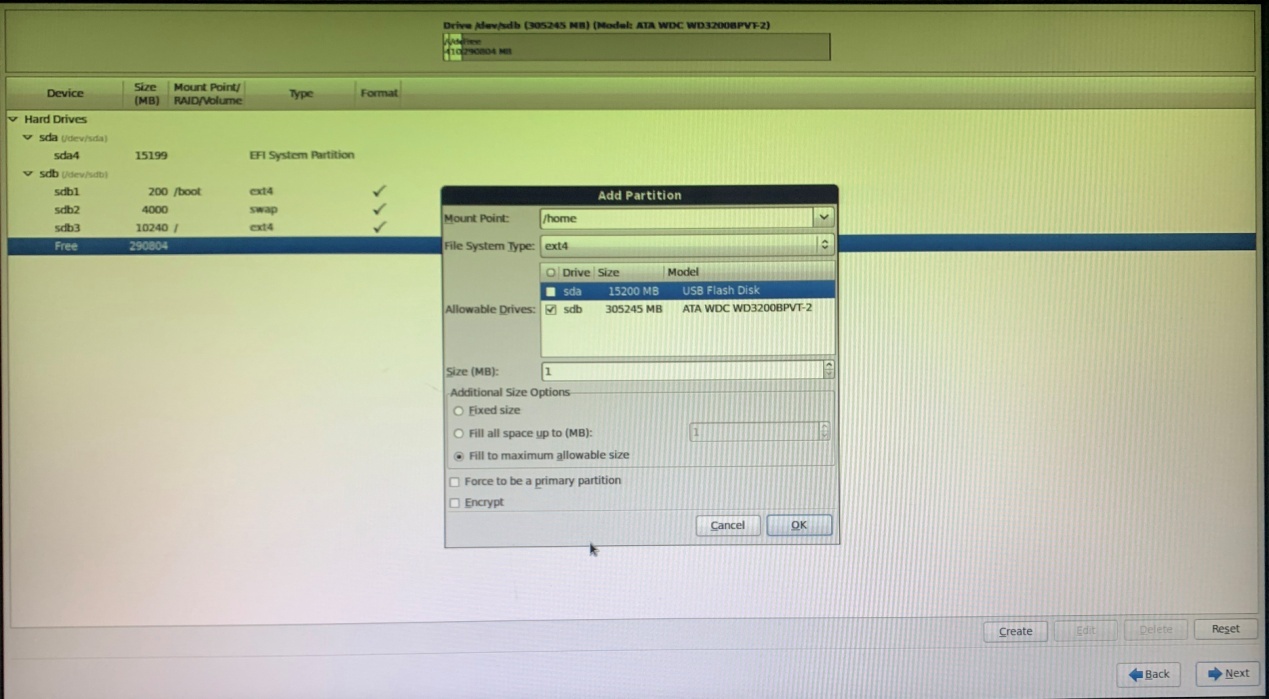
The/home partition size for the remaining space, so choose the Fill to maximum allowable size options (use all space), click OK to confirm,
Select Next to enter the Next step,
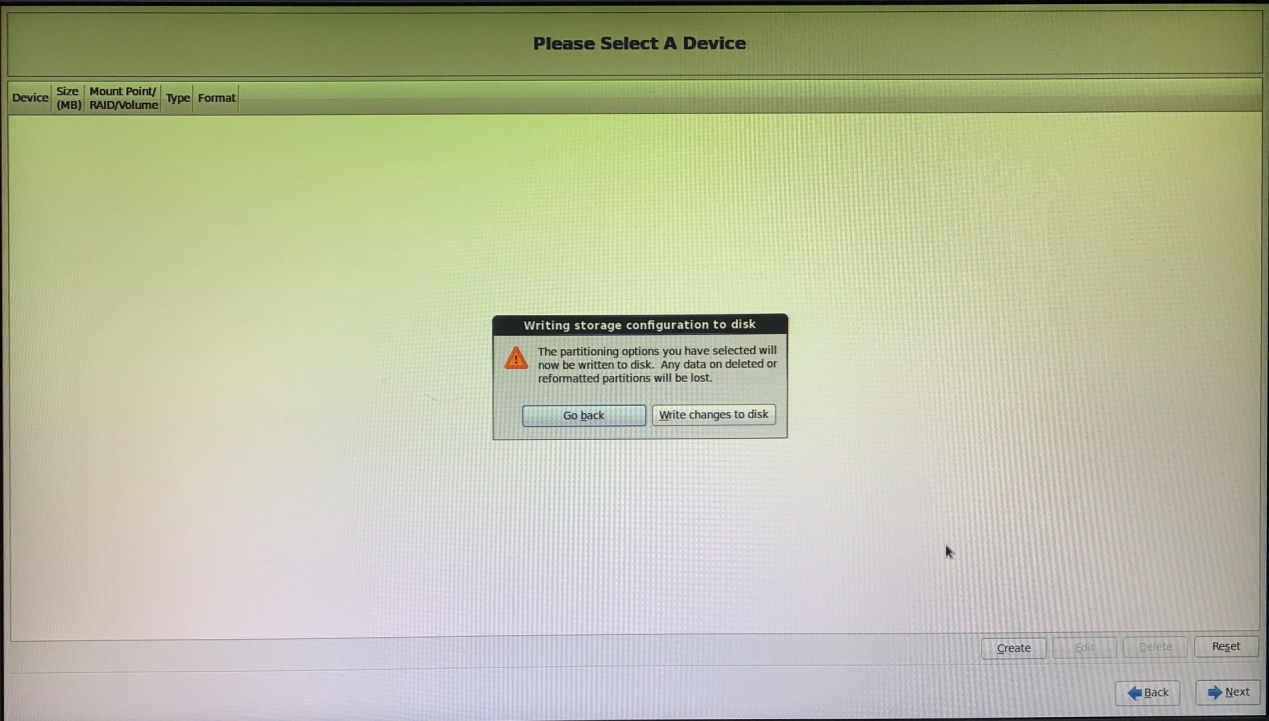
Choose the Write changes to disk (will change into hard disk), system formatting partitions into the next step, this step is slower,
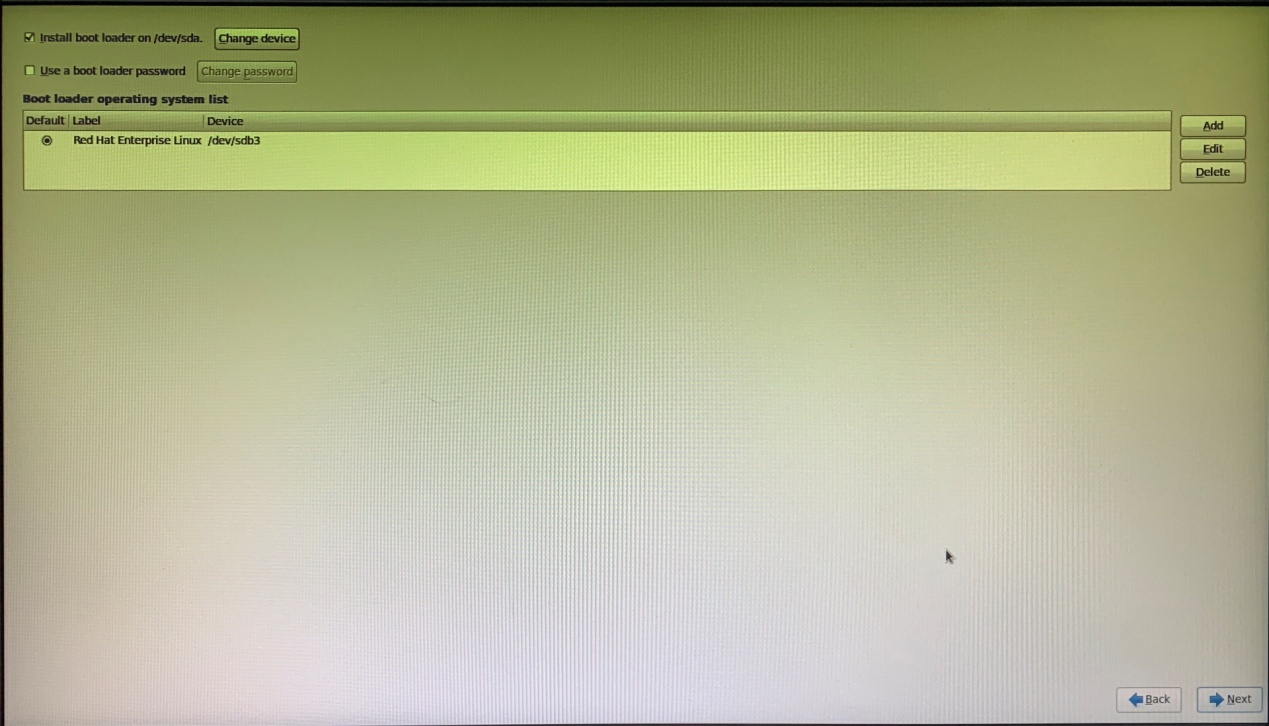
Installed on the hard disk boot, this step is the default option, select Next to enter the Next step,
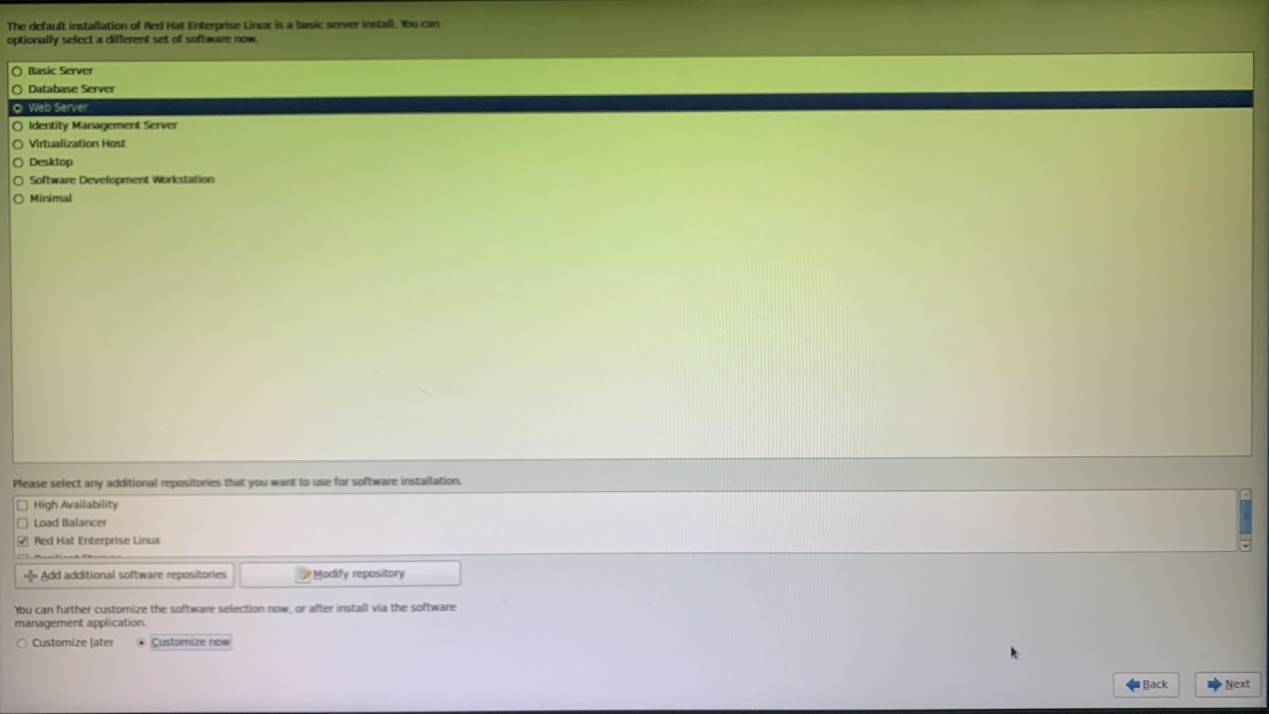
Choose the need to install the server type - according to the need to select the server type,
Choose the need to install the service type
Basic Server Basic Server:
The Database Server: Database Server
The Web Server, Web Server
Identity Management Server: Identity Management Server
Virtual Host server Virtualization Host:
Desktop: Desktop environment
Software Development Workstation: Software management Workstation
Minimal: simplify installation
In general, we need some custom installation services, select Customize now here, now a custom configuration,
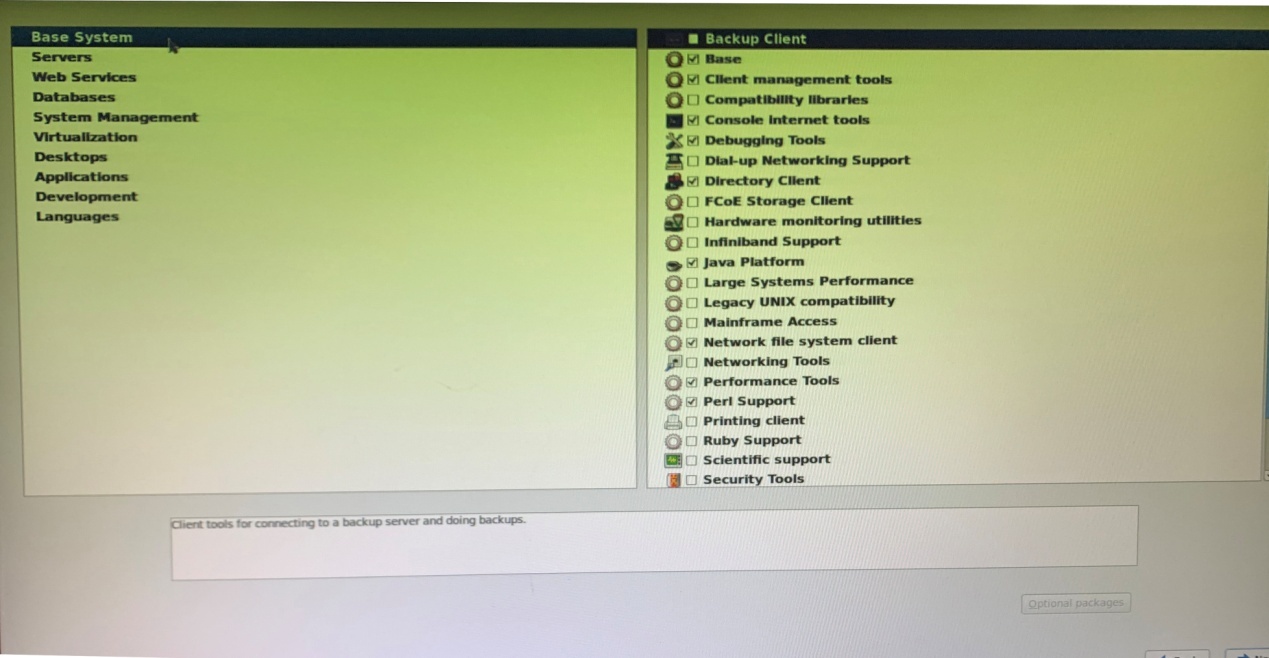
According to the need to increase the required services, such as desktop support, language support, such as Ftp service, click Next to enter the Next step,
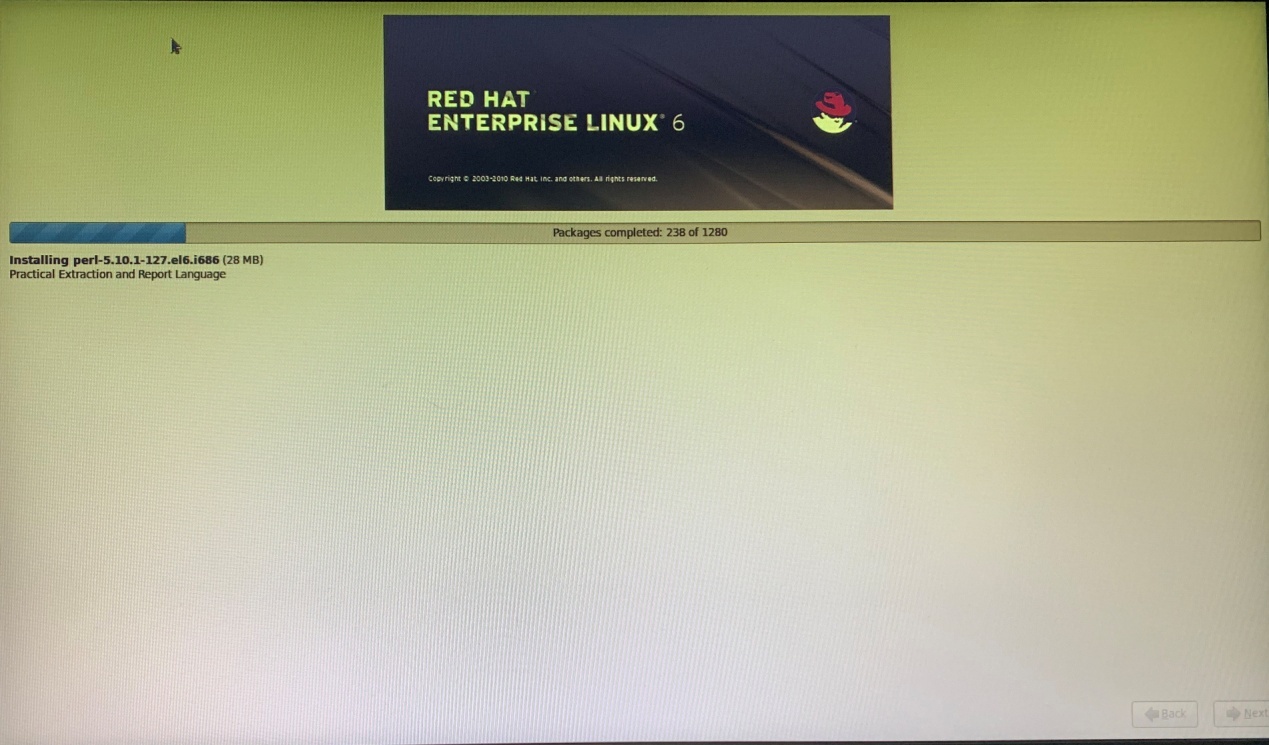
About 20 minutes into the installation installed, restart,
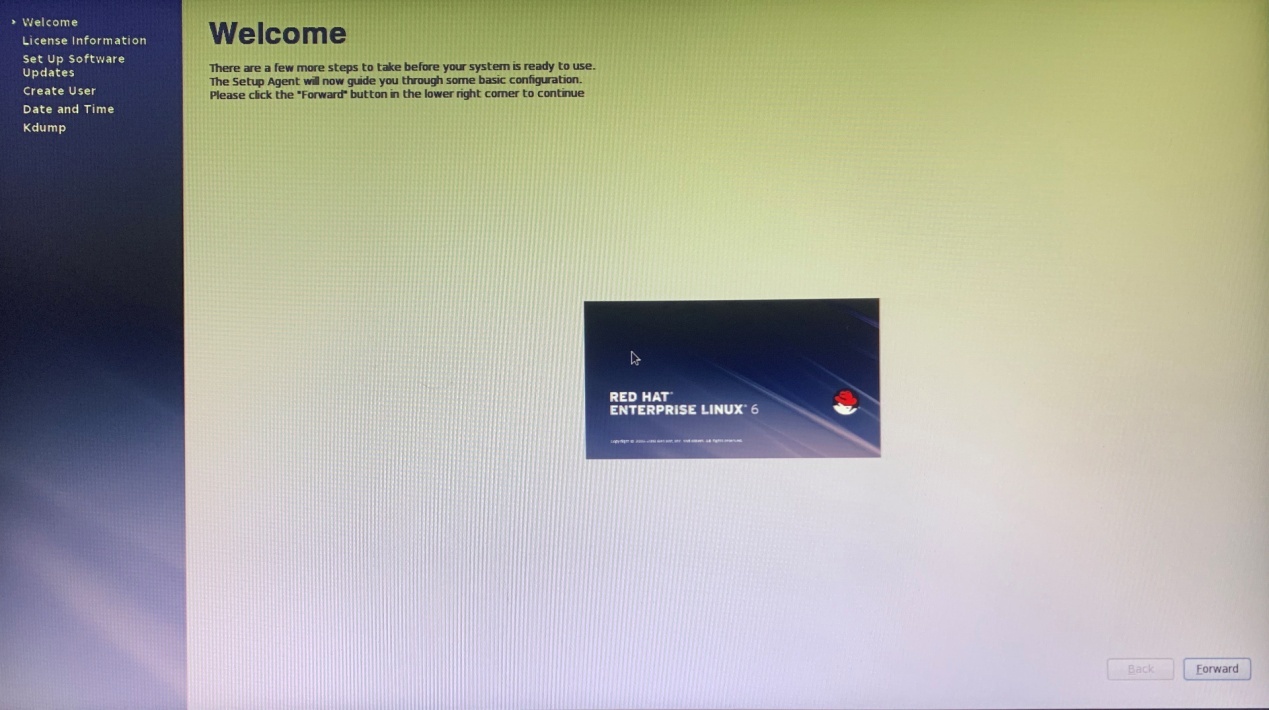
Restart after the completion of the into the welcome screen, click on the Forward into the next,
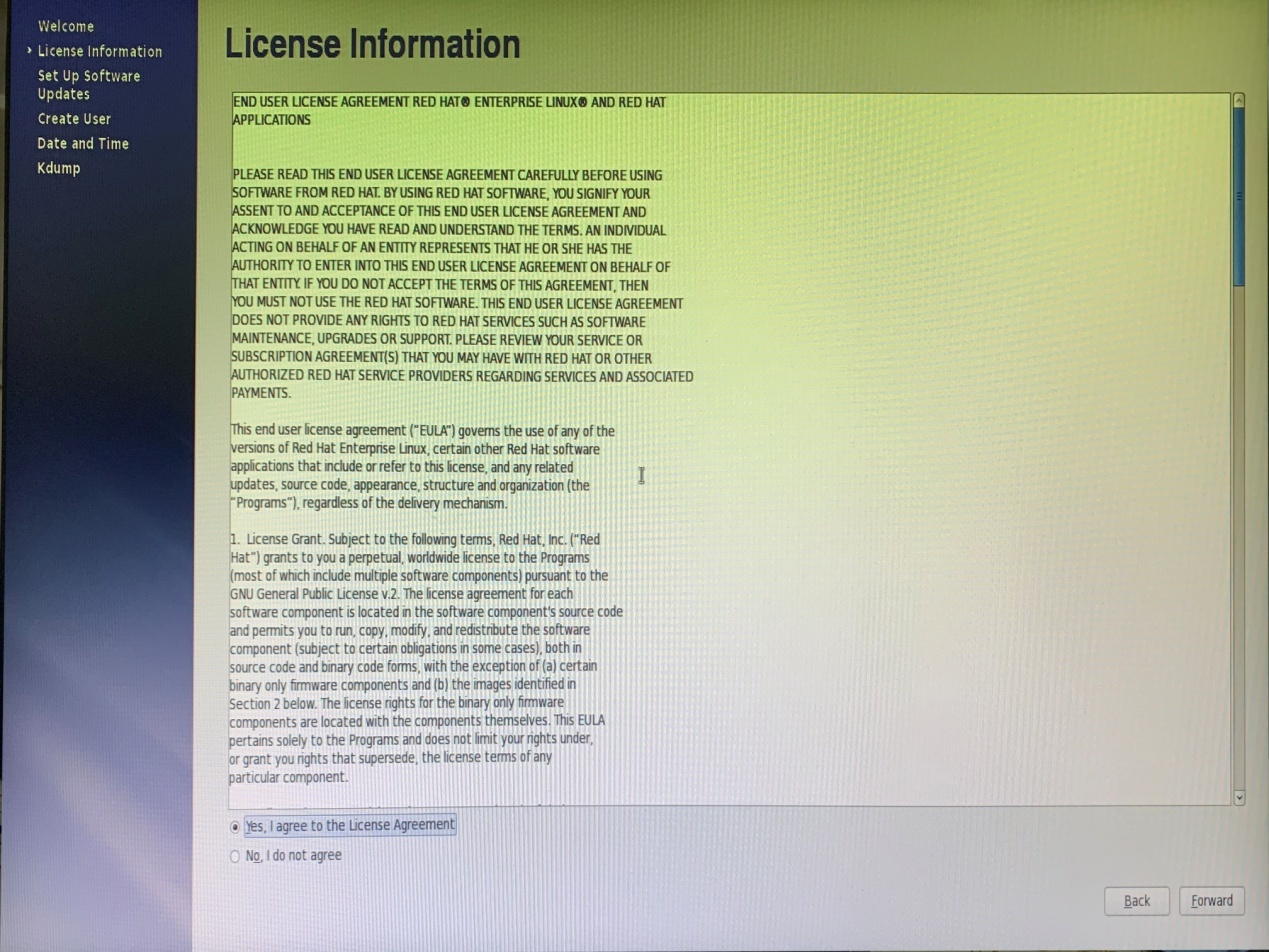
Agree to license information, select Yes and then click the Forward into the next,
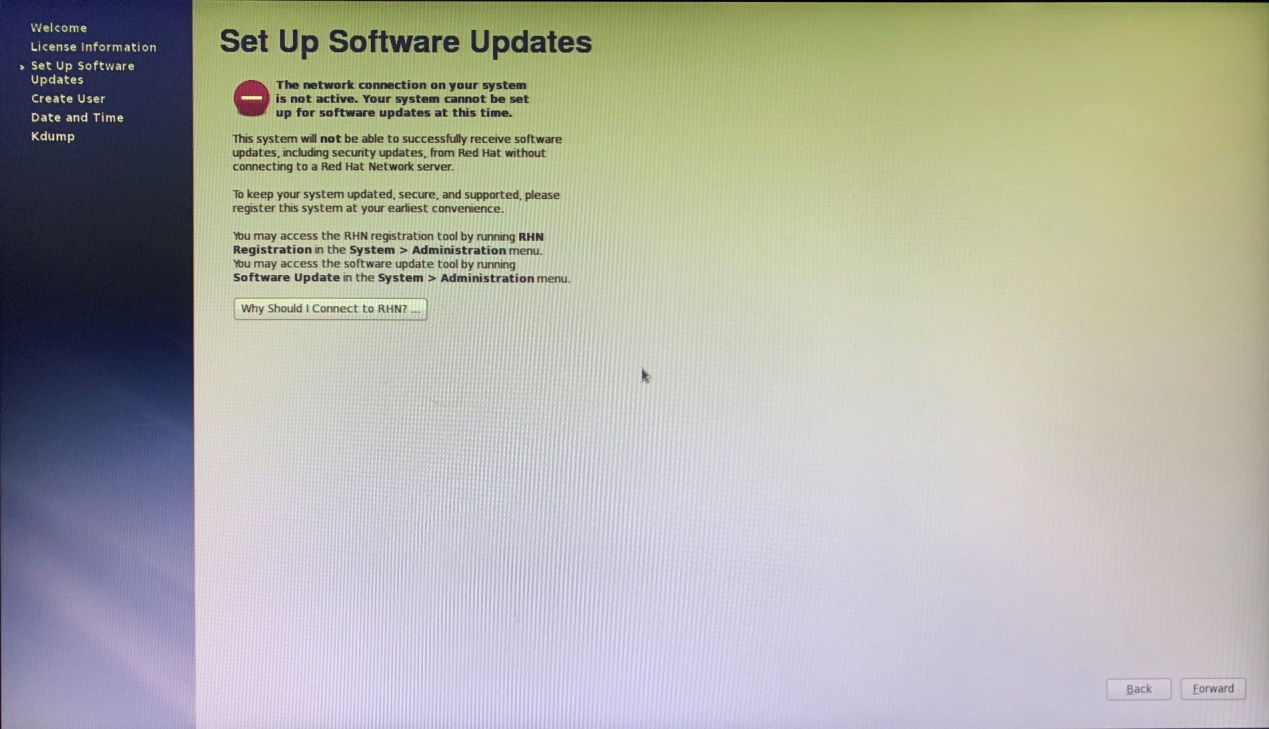
Software updates, directly click the Forward into the next,
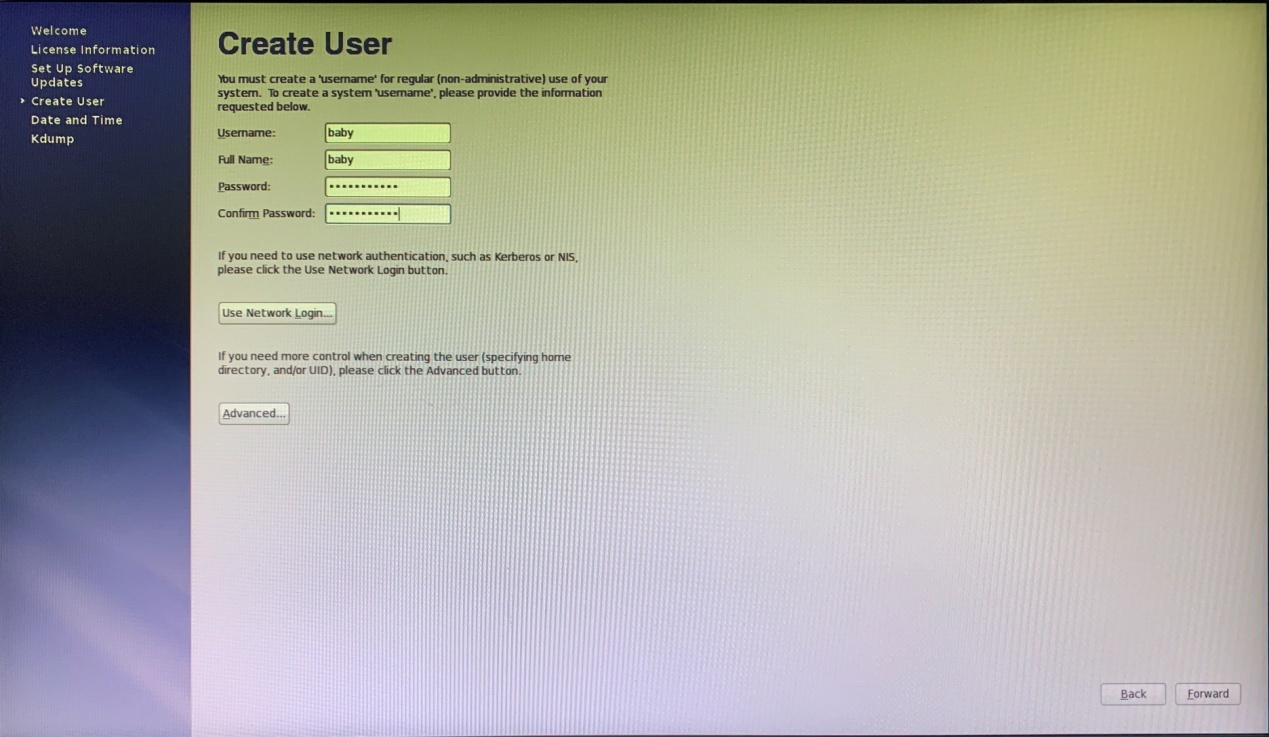
Create an account (not administrator account), this step is skipped, set up and then click the Forward into the next,
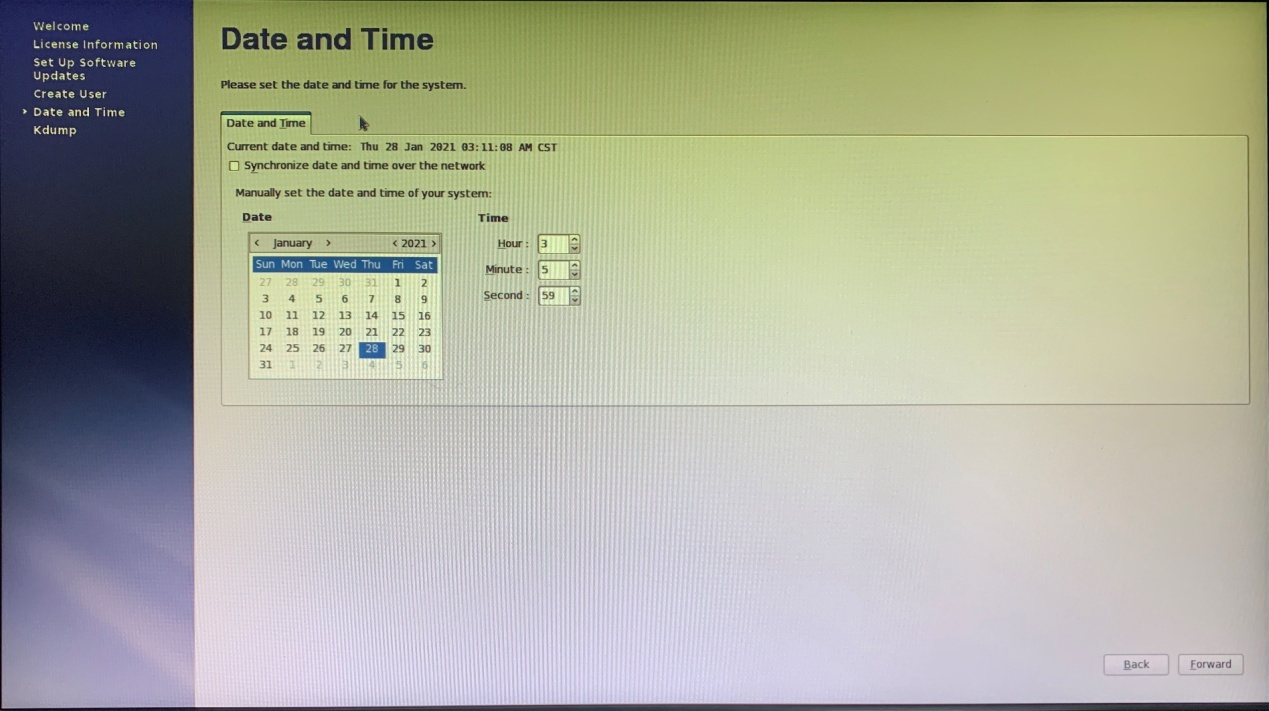
Set the date/time, choose to Forward directly to enter the next step,
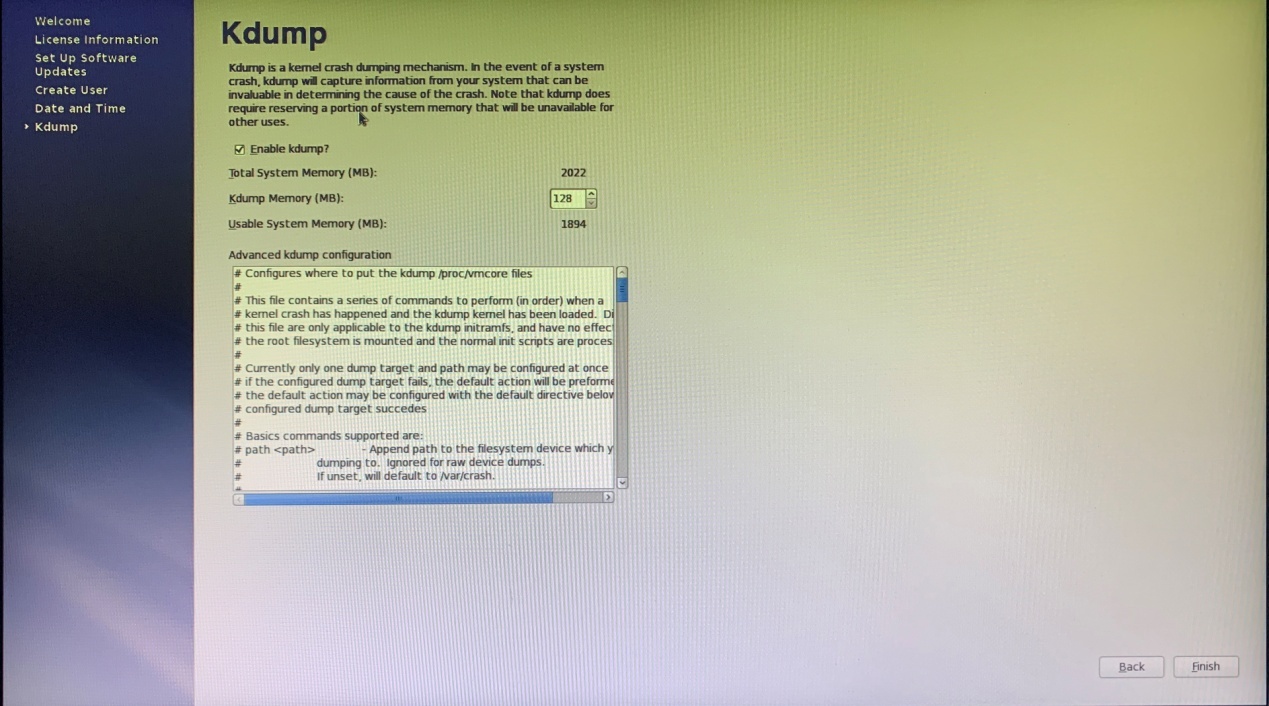
Set Kdump, click Finish to restart after the default choice into the system, system installation is complete,
