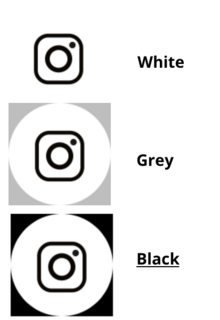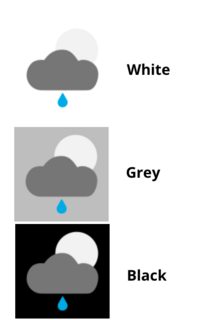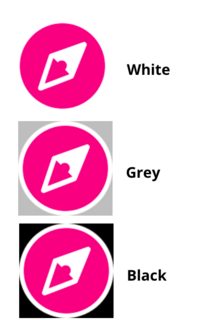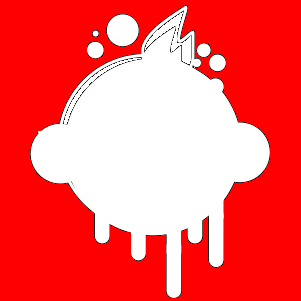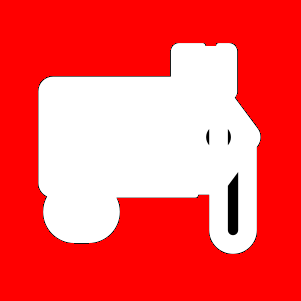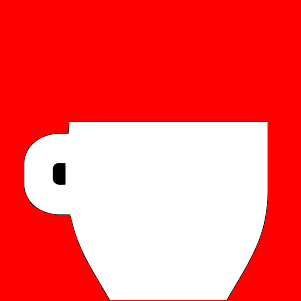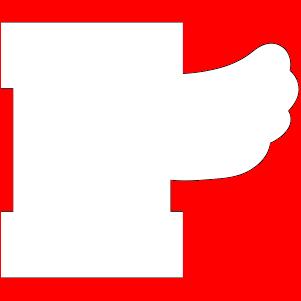Background
I have a bunch of RGBA images. Imagine icons, logos or similar images that I would like to display. These images can be of any color. Please also note that the images are RGBA, so they have the fourth alpha channel for transparency.
Complication
Initially, I showed the images all on a white background. However, sometimes the whole image or parts of it were white, so these areas looked empty to the user.
The problem is that images are not all-white or all-black. There may be multiple colors and color gradients. And, due to the way RGBA images work, pixels are not always all one color and all opaque. Even if an image just showed a pure black icon in the center, there may be transition areas at the edges of the black icon with pixels of some transparency or more greyish colors.
Question
Assume, for each image I can choose between a black, grey, or white background. How can I algorithmically determine which of the three background color options is the best for any individual RGBA image?
By "best" I mean that no areas of the image should falsely appear empty and the highest contrast between image and background is achieved.
Example
In the toy example below, the icon I want to show has a white circle around it. So I cannot use white as a background color. I need to choose grey or black. Black would be best since it maximises contrast.
In the second toy example things are slightly more complicated since multiple areas of different color directly touch the transparent areas of the image. The black background appears to have the highest contrast but it is no longer trivial.
Ideas
- The inner parts of opaque areas do not matter. The background color would not affect the visibility.
- The inner parts of the fully transparent areas do not matter. There is nothing that could be made invisible.
- I would probably need to find those pixels in these transition areas between opaque and transparent. And then determine the color of these.
This appears awfully inefficient. Since most icons, logos, etc. have been designed for either a bright or a dark background, maybe it is sufficient to sample just a few pixels in the transition area between opaque and transparent?
I feel I am reinventing the wheel and someone must have found a solution to this problem before.
Existing questions on Stackoverflow
- I found existing questions on determining the best font color given a background color. However my problem is different. The problems I saw were only dealing with maximising the contrast between only two simple RGB colors.
Additional example 3
Note how this logo has a fine white line around it. This implies the optimal background color should probably be black.
Examples to play around with
Here are a dozen or so RGBA images to play around with. I don't own the copyright -- this is just for the illustration of the problem.
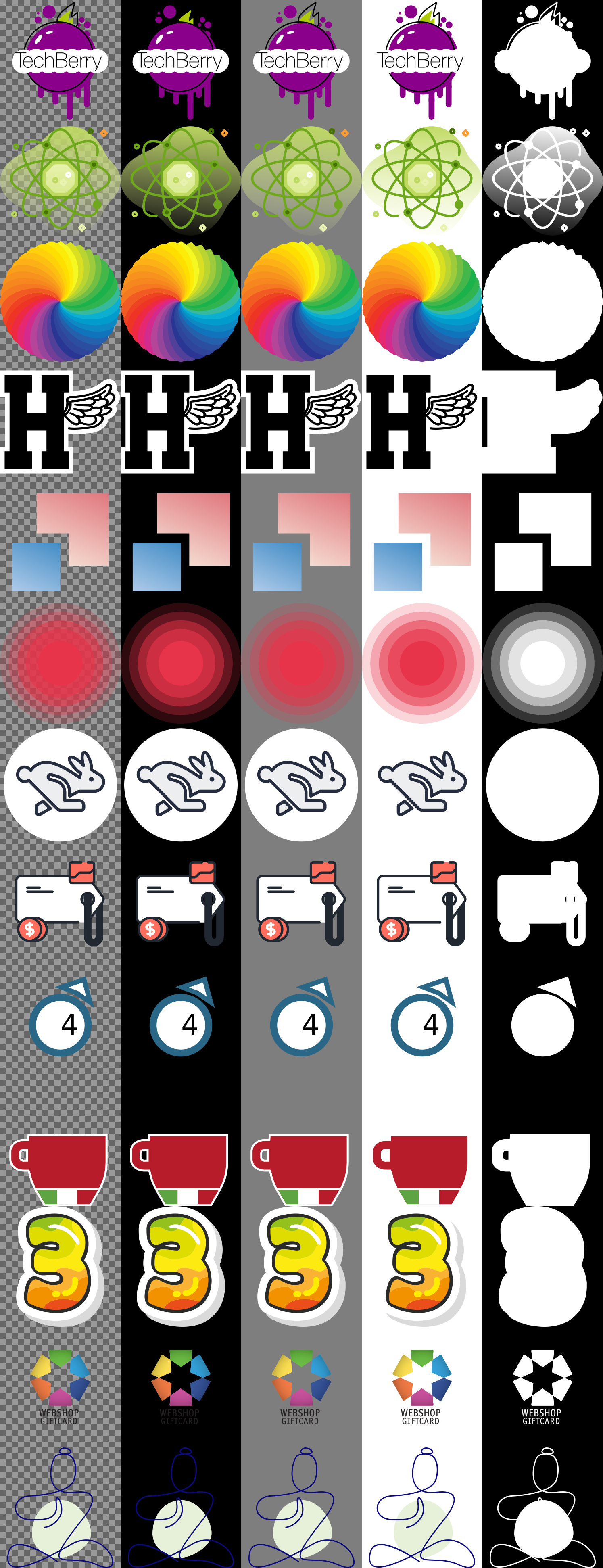
CodePudding user response:
The idea is to calculate the most "dominant" color of an image then choose the corresponding background color most opposite to the strongest color present in the image. Since we can only choose white, gray, or black; we can assume the best color to maximize contrast is equal to the color that is polar opposite to the most dominant color. Here's an approach using 
[249 247 249] 8.34%
[197 46 140] 21.02%
[173 74 213] 22.45%
[149 150 215] 22.68%
[205 103 84] 25.51%
Dominant color: [205, 103, 84]
Dominant color average: 130
Gray!

[220 246 246] 0.84%
[ 25 210 234] 11.26%
[ 8 74 111] 22.17%
[ 7 126 175] 23.17%
[ 2 28 45] 42.56%
Dominant color: [2, 28, 45]
Dominant color average: 25
White!

[120 180 218] 2.51%
[ 2 89 148] 5.76%
[245 245 248] 8.51%
[237 29 59] 11.43%
[ 0 123 196] 71.79%
Dominant color: [0, 123, 196]
Dominant color average: 106
Gray!

[ 17 124 143] 1.53%
[26 75 84] 1.74%
[ 7 173 203] 1.84%
[ 0 215 254] 22.30%
[33 34 34] 72.58%
Dominant color: [33, 34, 34]
Dominant color average: 33
White!
Code
import cv2
import numpy as np
from sklearn.cluster import KMeans
def visualize_colors(cluster, centroids, exact=False):
# Get the number of different clusters, create histogram, and normalize
labels = np.arange(0, len(np.unique(cluster.labels_)) 1)
(hist, _) = np.histogram(cluster.labels_, bins = labels)
hist = hist.astype("float")
hist /= hist.sum()
# Convert each RGB color code from float to int
if not exact:
centroids = centroids.astype("int")
# Create frequency rect and iterate through each cluster's color and percentage
rect = np.zeros((50, 300, 3), dtype=np.uint8)
colors = sorted([(percent, color) for (percent, color) in zip(hist, centroids)])
start = 0
for (percent, color) in colors:
print(color, "{:0.2f}%".format(percent * 100))
end = start (percent * 300)
cv2.rectangle(rect, (int(start), 0), (int(end), 50), \
color.astype("uint8").tolist(), -1)
start = end
return colors, rect
# Load image and convert to a list of pixels
image = cv2.imread('1.png')
image = cv2.cvtColor(image, cv2.COLOR_BGR2RGB)
reshape = image.reshape((image.shape[0] * image.shape[1], 3))
# Find and display most X dominant colors
cluster = KMeans(n_clusters=5).fit(reshape)
colors, visualize = visualize_colors(cluster, cluster.cluster_centers_)
visualize = cv2.cvtColor(visualize, cv2.COLOR_RGB2BGR)
# Obtain dominant RGB color code
dominant_color = colors[-1][1].tolist()
dominant_color_average = int(sum(dominant_color) / 3)
print('Dominant color:', dominant_color)
print('Dominant color average:', dominant_color_average)
# Find best color
if dominant_color_average <= 85:
print('White!')
elif dominant_color_average > 85 and dominant_color_average <= 170:
print('Gray!')
elif dominant_color_average > 170:
print('Black!')
cv2.imshow('visualize', visualize)
cv2.waitKey()
CodePudding user response:
This is more of a "work-in-progress", than a complete answer - but there is no requirement AFAIK for SO answers to be complete, and anyone else is welcome to take the idea and develop or adapt it.
So, whilst I have not yet come up with a full solution, I am attempting to address the part of your question that says "the inner parts of the opaque areas do not matter" and likewise the inner parts of the transparent areas. My idea is that if you can identify the parts that do and don't matter, you will be closer to a solution...
I am just using ImageMagick in the Terminal here, but you can do exactly the same things with Python if the approach proves useful. So, if I take your first image, I can extract the alpha channel like this:
magick example_1.png -alpha extract alpha.png
If I now add a 1-pixel wide black border all around the edges, I can do a flood-fill in red starting at 0,0 and the red will "flow" all around the edges along the new border and seep into the image from all sides but without ever reaching the inner islands of transparency. The reason for the border is in case the black touches the edge of the image, this allows a tiny 1-pixel channel for the flood to flow around the obstruction:
magick example_1.png -alpha extract -bordercolor black -border 1 -fill red -draw "color 0,0 floodfill" result.png
So, what I am saying is that the red pixels are the ones you think you are interested in... and what needs to happen next is the subject of further thought. I guess we could make the remaining black parts white:
magick example_1.png -alpha extract -bordercolor black -border 1 -fill red -draw "color 0,0 floodfill" -fill white -opaque black result.png
and push that back into the image as a new, modified alpha channel.
Here are a couple of other samples subjected to the same treatment so you can see where it is headed..