Search on the net a lot of information about the WPS mail merge function, found unsatisfactory, or lack of steps, or obscure language, let the first to use the WPS mail merge function bulk insert different people are confused about the picture, here in the city of XX exam admission ticket, for example, illustrated, for everyone to analysis each step in detail,
A, tools and materials
(a) tool software
Tool software for the WPS, EXCEL,
(2)
1, a WPS version document template () or docx format. The WPS),
2, a folder containing all of the candidates photos,
3, a format for. XLS or. Et data table: this table contains the WPS document template, all fields of the combined domain photo id fields, paying special attention to is that form of photo id field in number, must be connected to the examinee the serial number of the photos in the photo folder completely consistent,
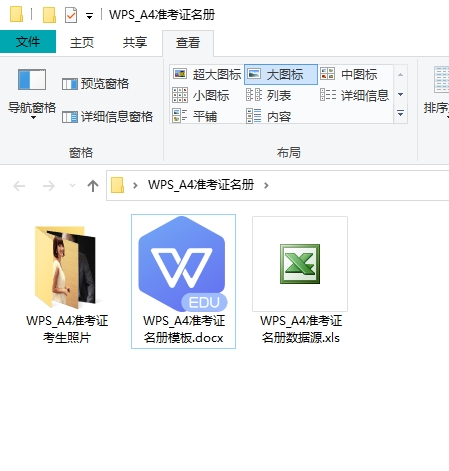
(figure 1)
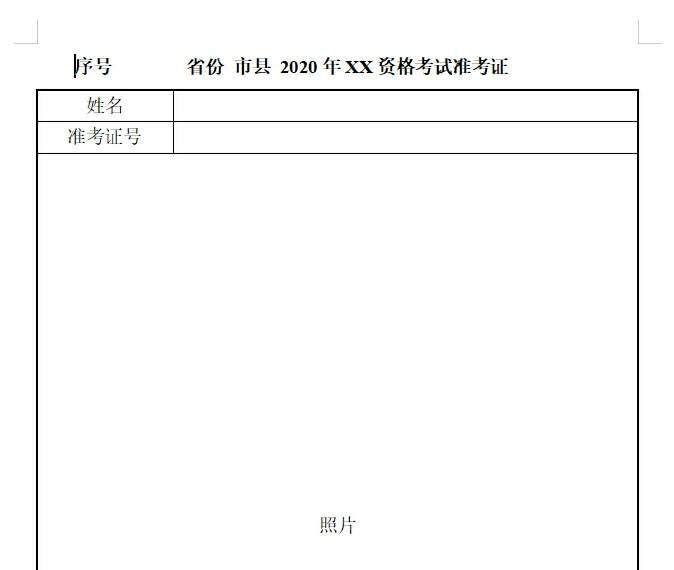
(figure 2 WPS document template. Docx format)
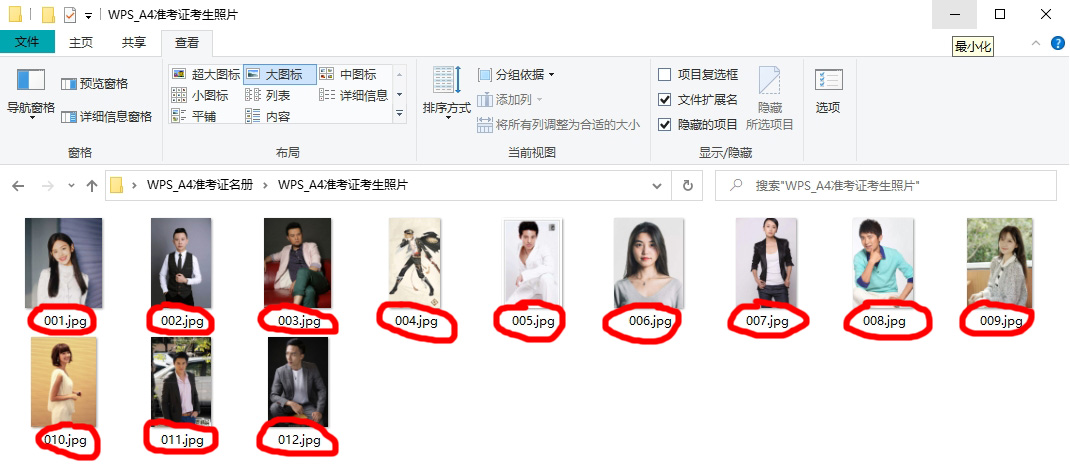
(FIG. 3 candidates photos folder, pay attention to picture number)
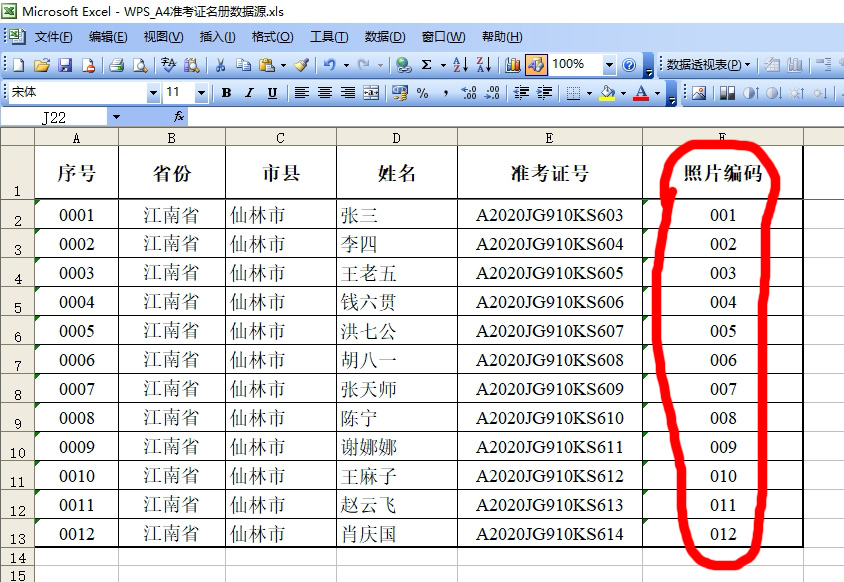
(figure 4 data source table. XLS format, pay attention to the image coding field photo id)
Second, the method step
1, first of all, with open WPS. Docx format document template, click on the "reference" toolbar, then click on the "mail merge" button (see figure 5), interface becomes as shown in figure 6,
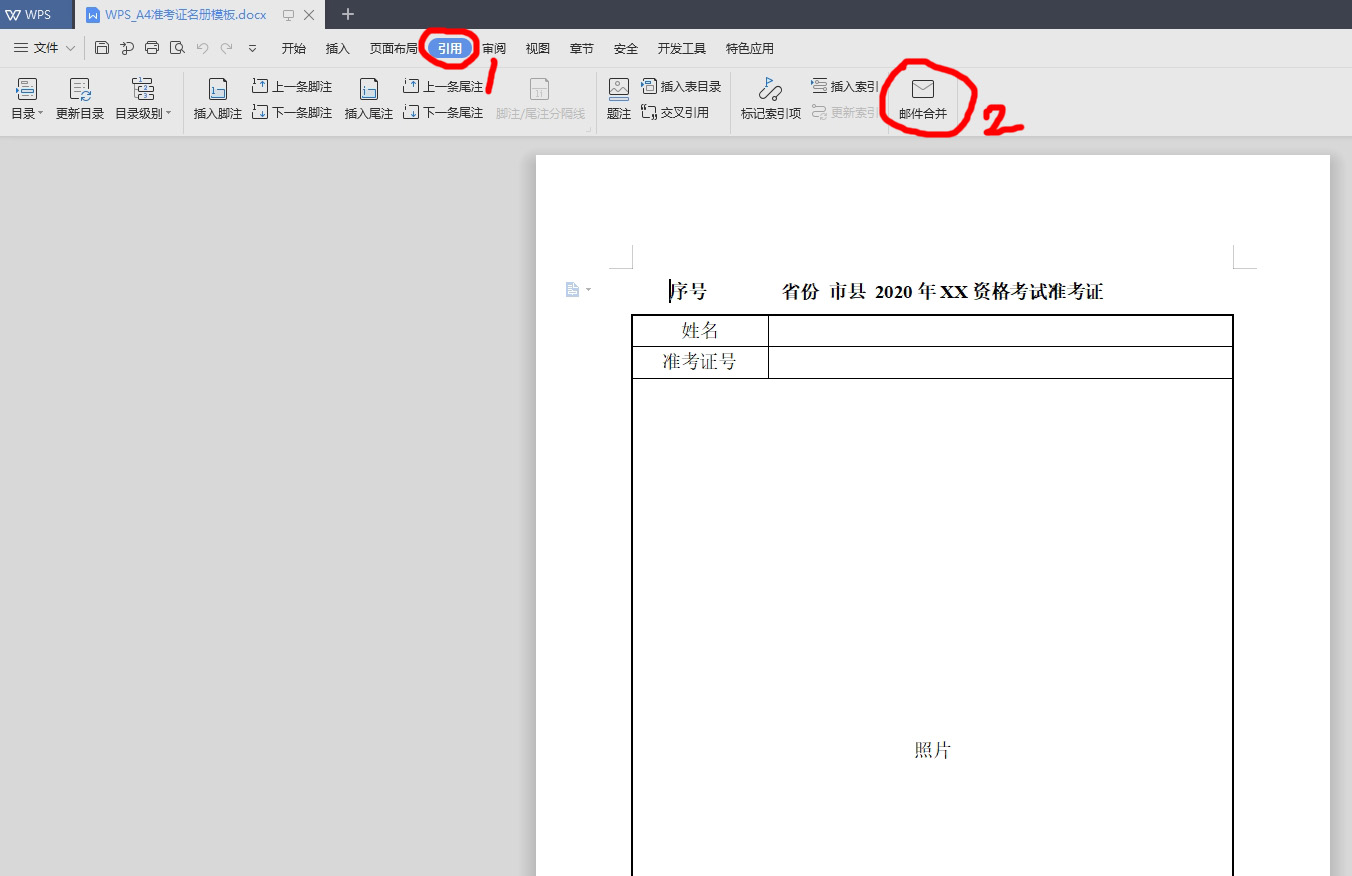
(FIG. 5)
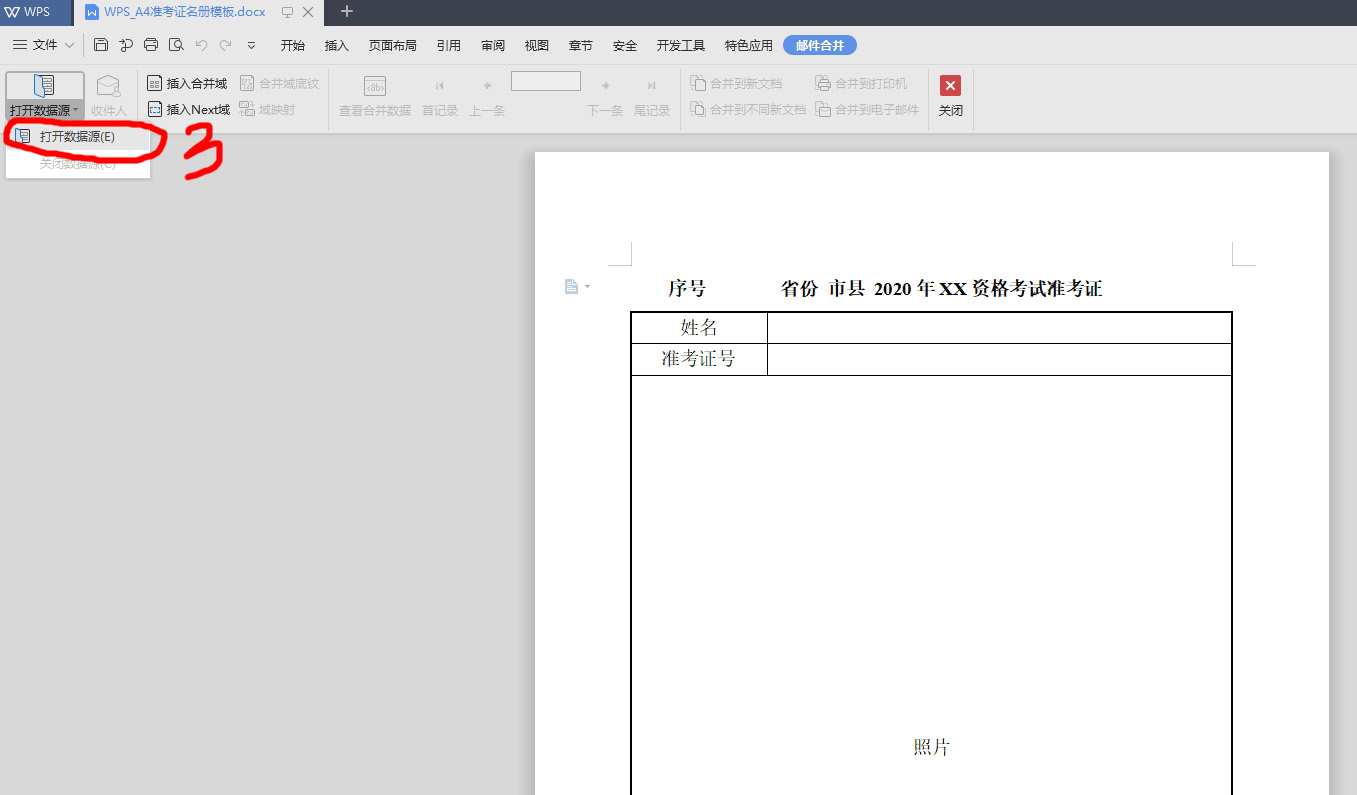
(figure 6)
2, click on the "open source" red 3 (figure 6), according to the path selected. XLS format of the data table, the pop-up interface as below in figure 7 and figure 8, then click on the interface at the bottom of the "open" button, then the interface into as shown in figure 9,
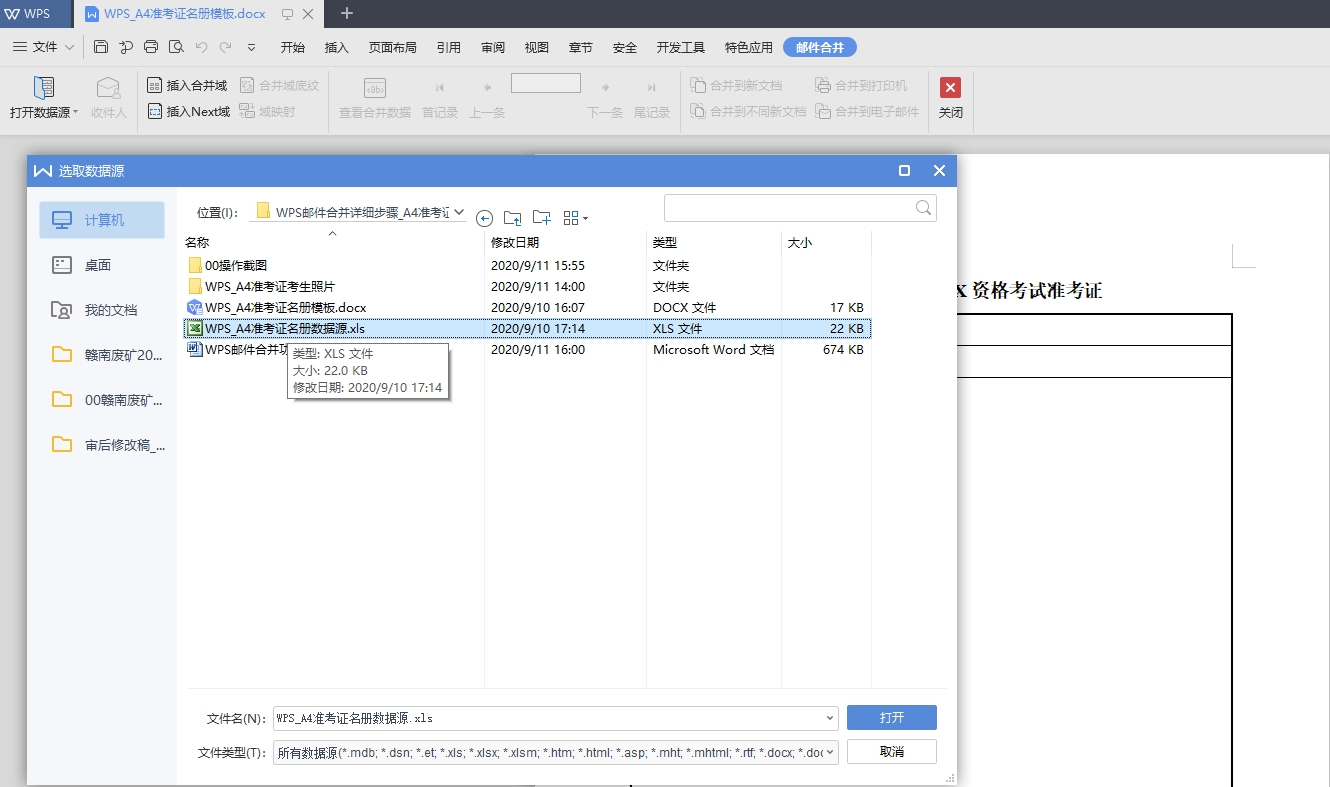
(figure 7)
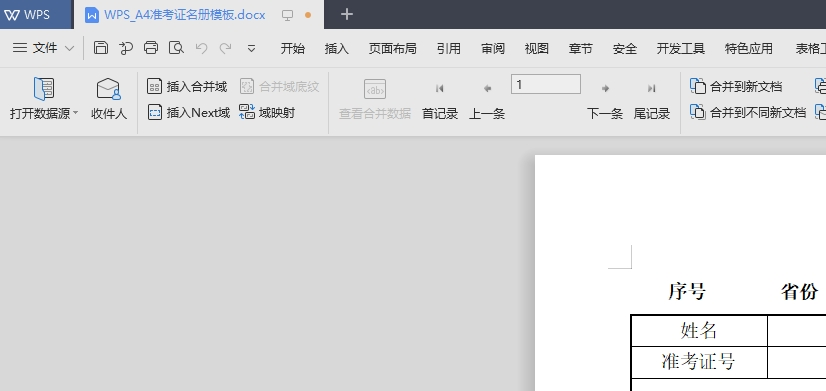
(figure 8)
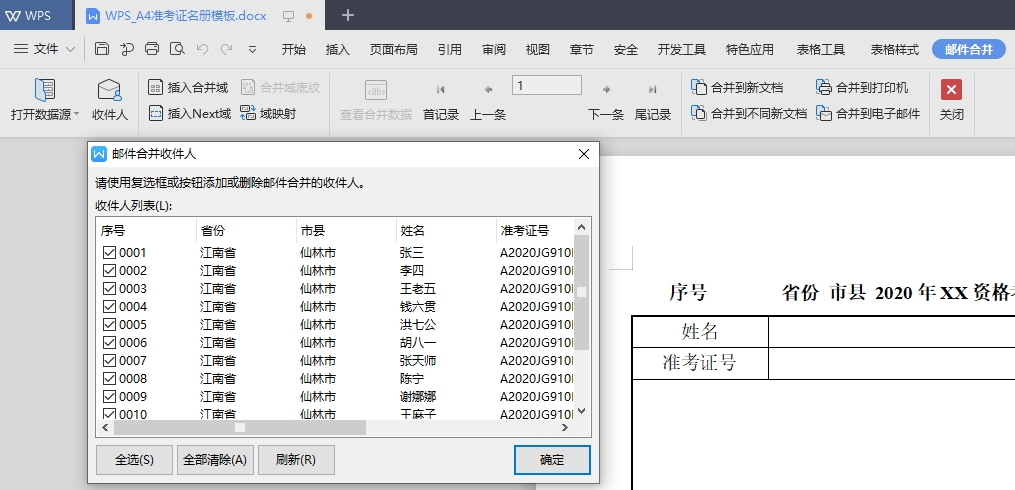
(figure 9)
At this point, the original gray "recipients" button has been activated, you can click on the "recipient" button, the pop-up below 10 interface, view the contents of the data source,
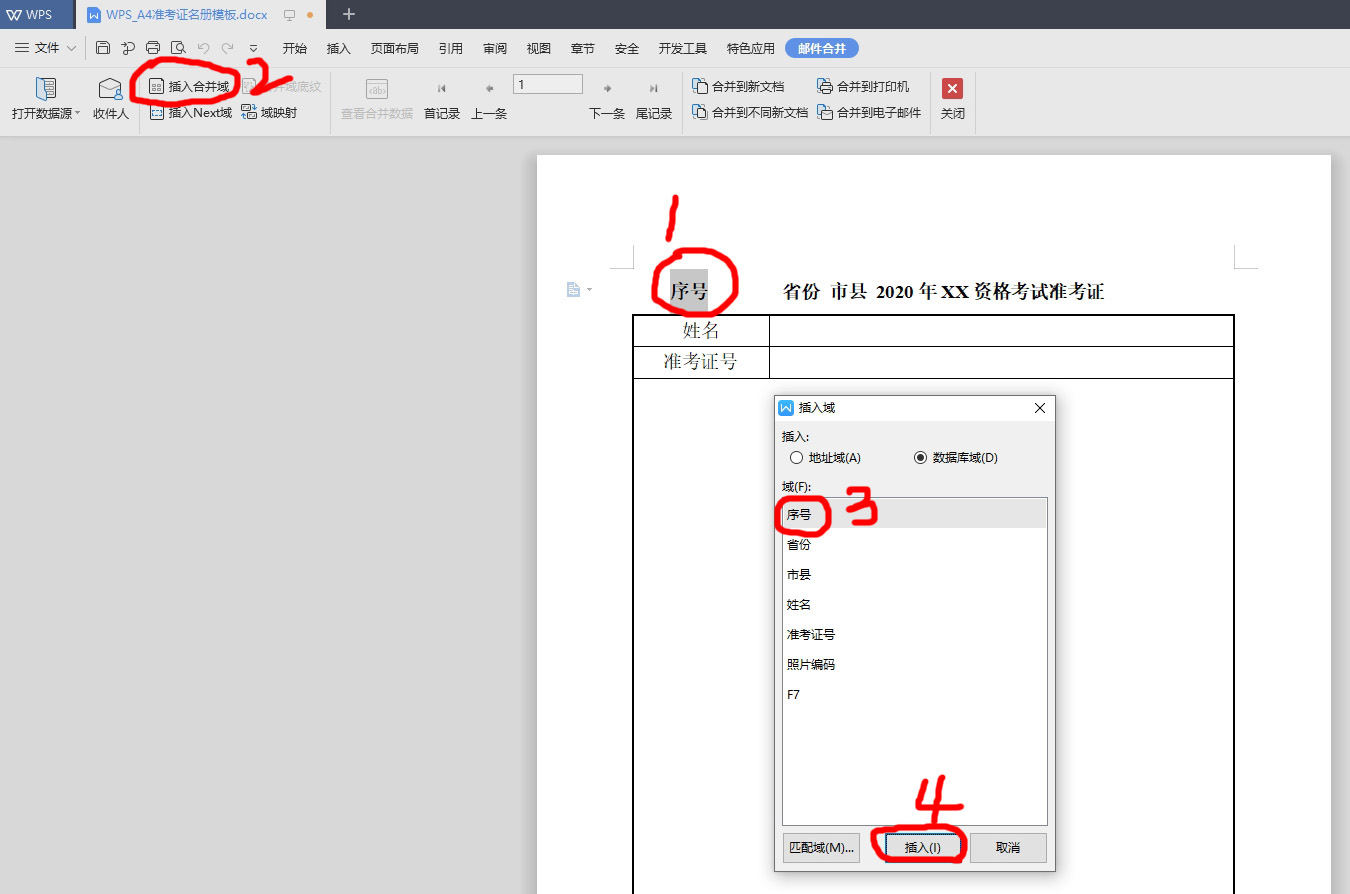
(figure 10)
3, put the "serial number" in the document template -> click on "insert merger domain" button on the toolbar, click the pop-up interface insert domain (" serial number "field in the database domain) -> click" insert "button below interface, as shown in figure 11 in the order of 1, 2, 3, 4, 12, then the interface into below, click on the" close "button,
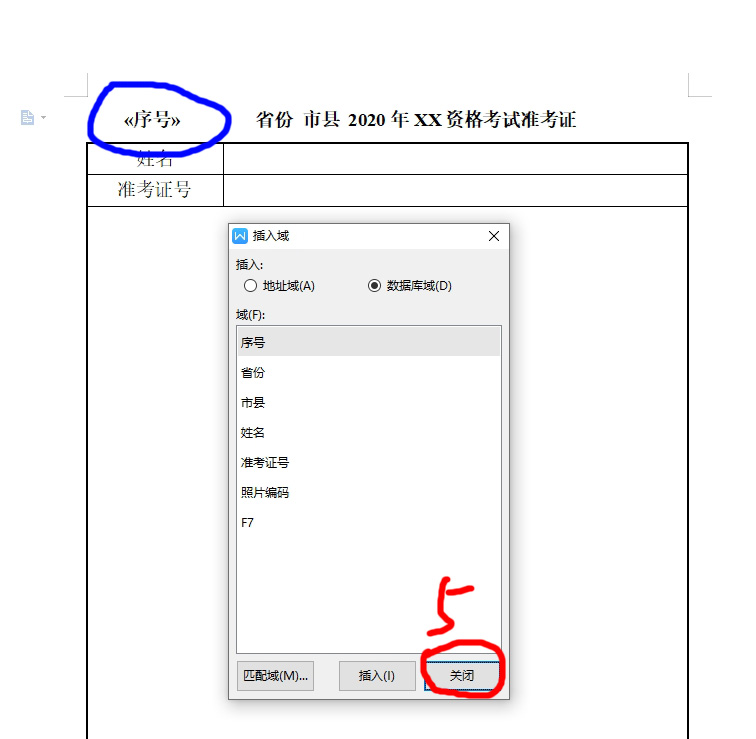
(figure 11)
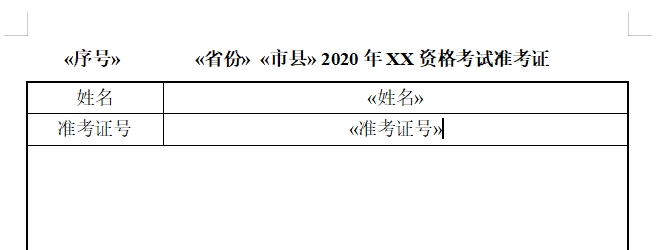
(figure 12)
4, repeat the above step 3, respectively, the document in the template "province", "cities and counties", "name", "admission ticket number" insert the corresponding merge field, after the document template into below 13,
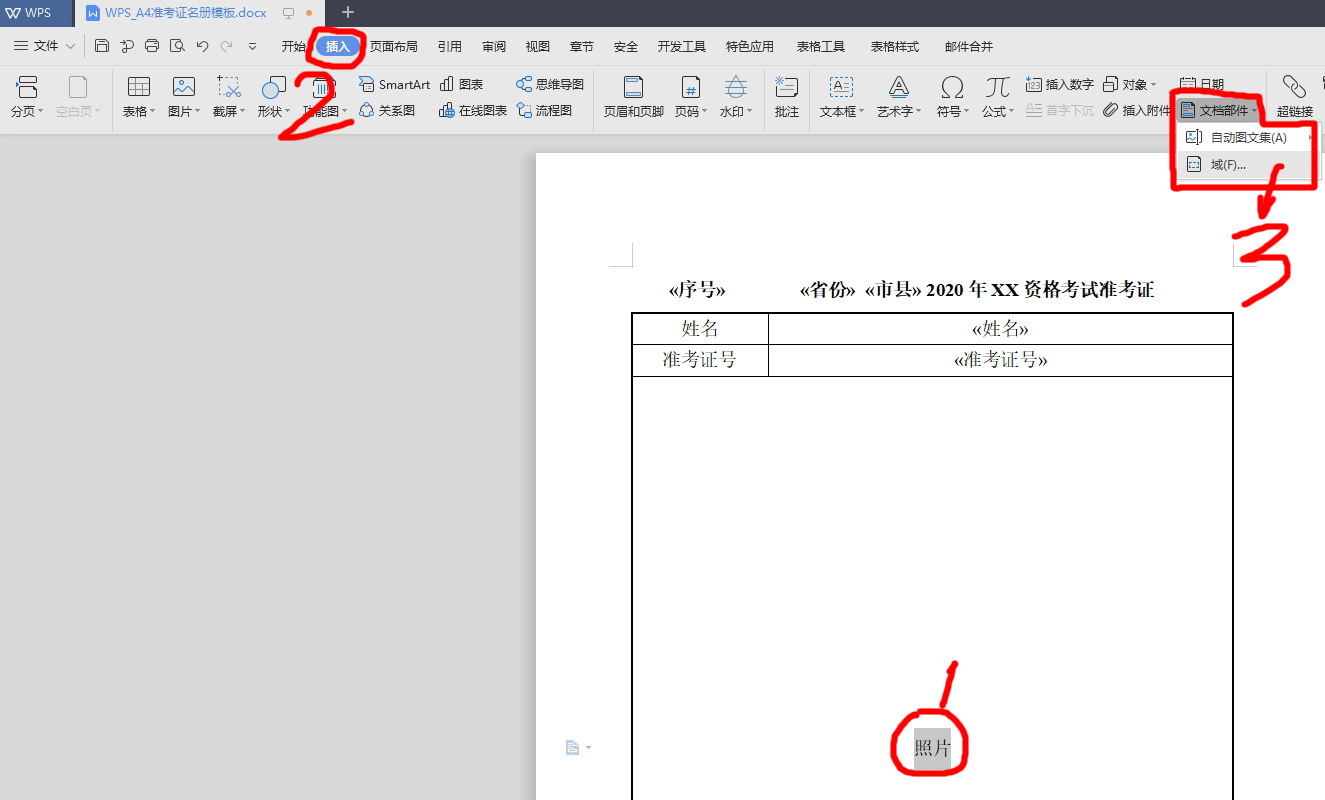
(figure 13)
5, insert the pictures and steps are as follows:
(1), in turn, besmear in the selected document template "photos" two words (1) in figure 14 -> click "insert" button above the toolbar (figure 2) in the 14 -> click on the right side of the toolbar above the "document components" brace under the "domain" button (figure 14, 3 in figure 15), then the pop-up interface, as shown in figure 16
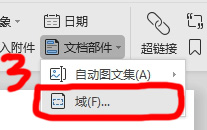
(figure 14)
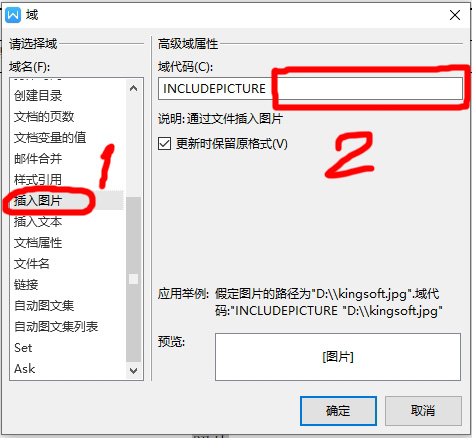
(figure 15)
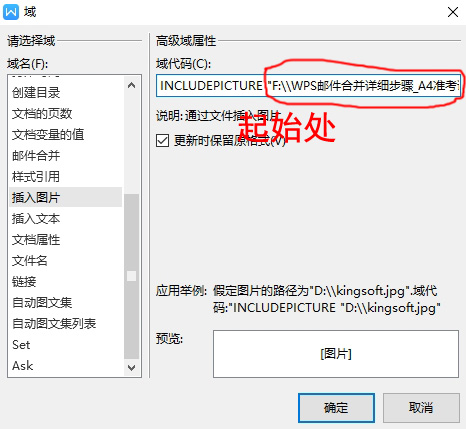
(figure 16)
(2) in the left side of the figure 16 domain screen "domain name" entry box, click on the "insert picture" item (1) in figure 16, then, in the interface "domain code" on the right side box (2) input the examinee the path of the photo (as in this case "F: \ \ WPS mail merge detailed steps _A4 admission ticket list \ \ WPS_A4 admission ticket examinee photo \ "), as shown in figure 17, 18, the path of the examinee photos can copy and paste the path in the way below 19 to "domain code" box in figure 17,
[note: use the WPS mail merge function to insert the picture input path with double backslash \ \, and on the path to the beginning and the end, combined with the state of the English double quotes "; the Word mail merge function to insert the picture input their path to d-slr slashes \,]
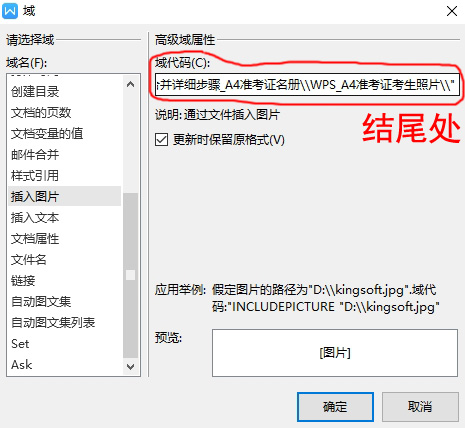
(figure 17)
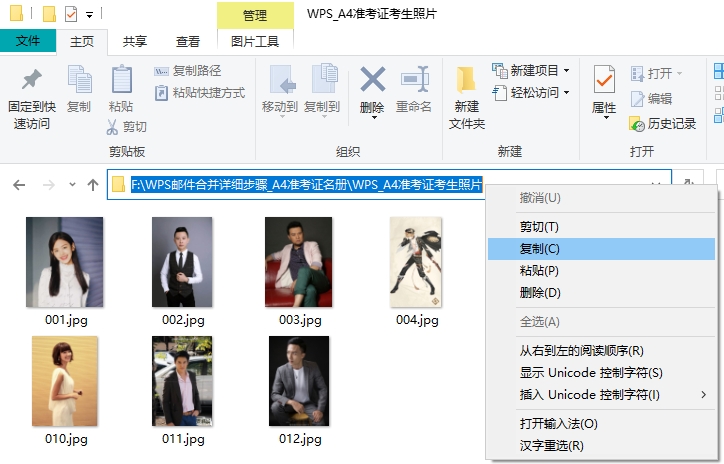
(figure 18)
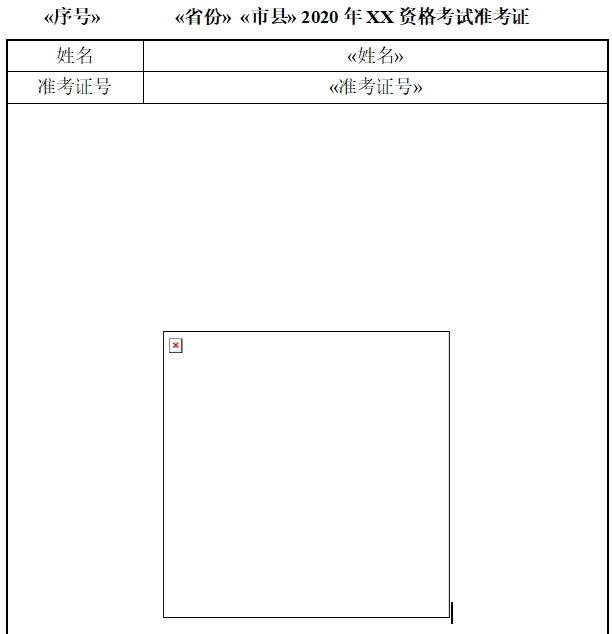
(figure 19)
(3) click on the figure 18 interface at the bottom of the "ok" button, the pop-up interface of figure 20,
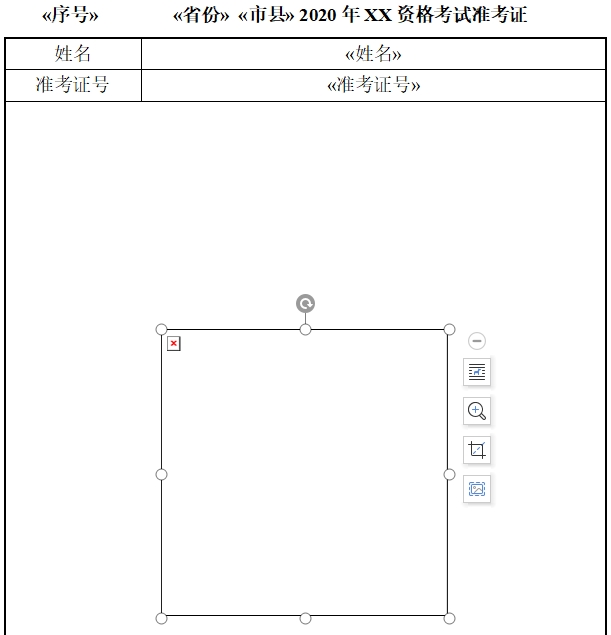
(figure 20)
(4) the selected images, press "shift + F9" at the same time, the image into two lines of domain code, interface as shown in figure 21 ~ 25,
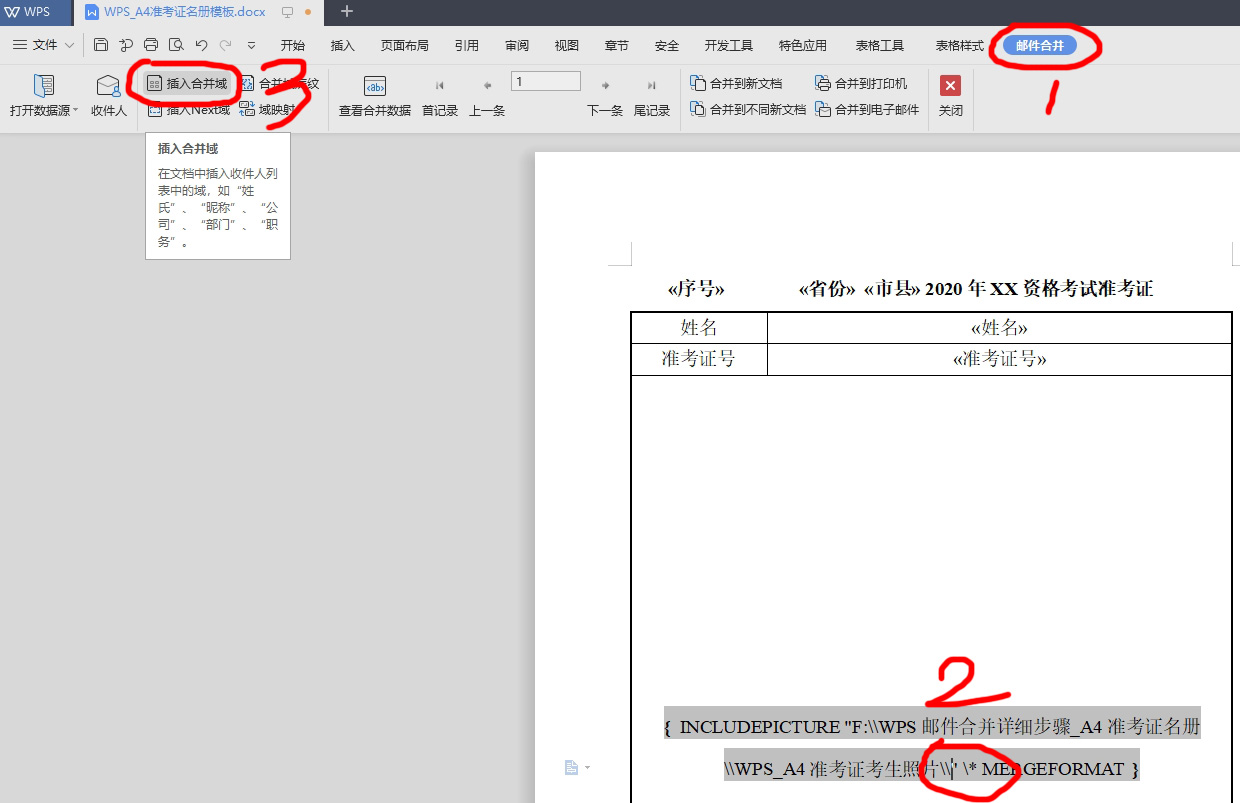
(FIG. 21)
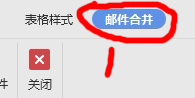
(figure 22)

(figure 23)
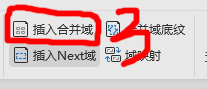
(figure 24)
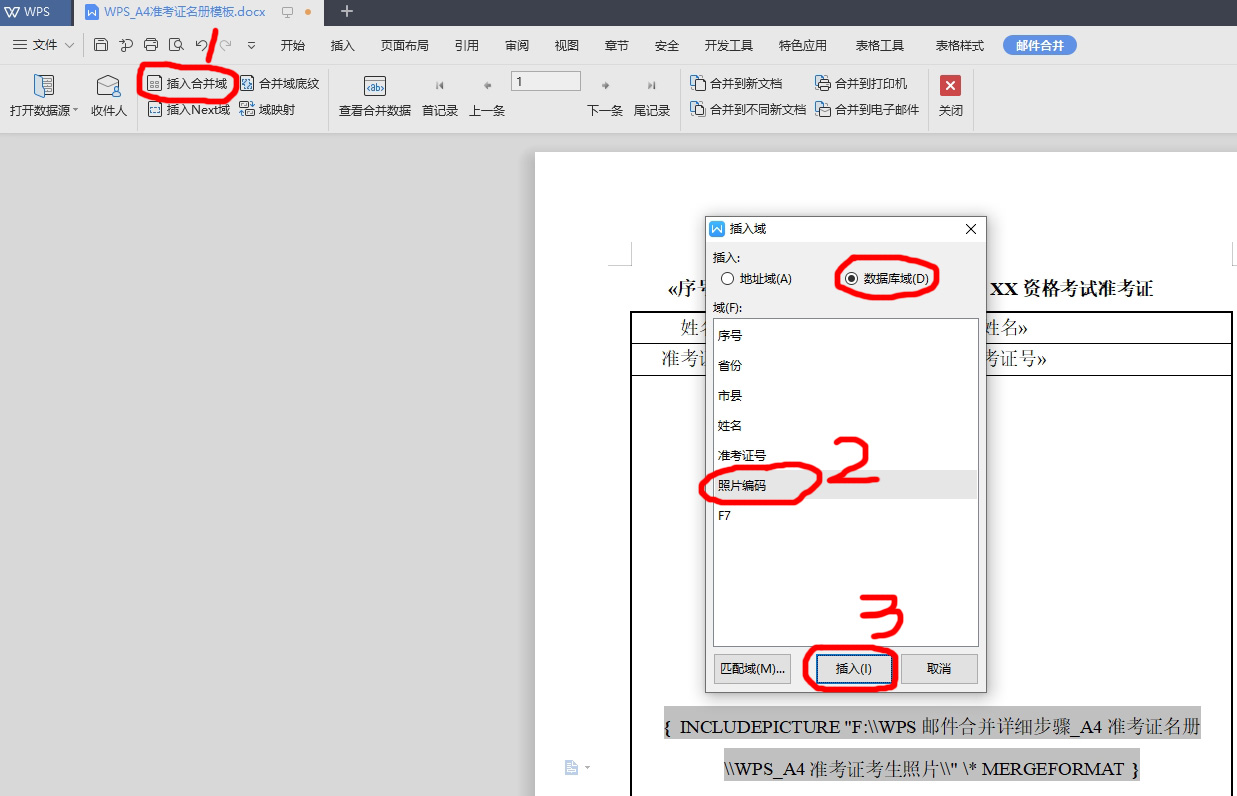
(figure 25)
(5), first click on the "mail merge" button on the toolbar, move the mouse cursor to the field lines between the examinee behind the photo \ \ and "click, and then click" insert merger domain "button on the toolbar, pop-up after insert domain interface as below figure 26, in turn in the insert domain screen click on the" picture coding domain "- -" insert "button, then the interface into the following figure 27, image domain code lines changed (increased the blue box? The photo code? , click the "close" button at the lower interface, the interface to the following figure 28,
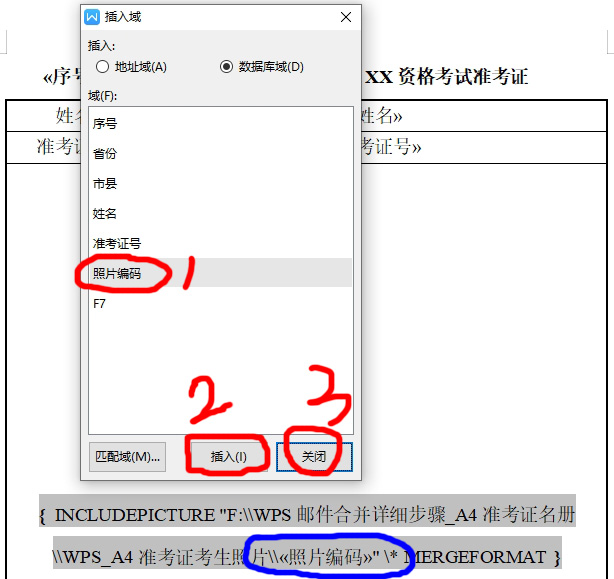
(figure 26)
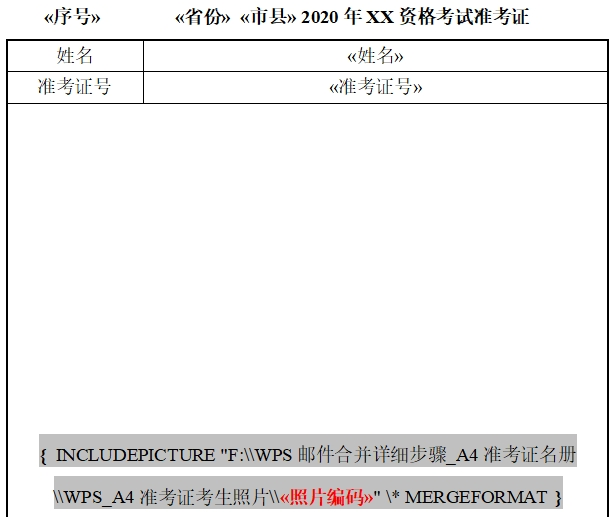
(FIG. 27)
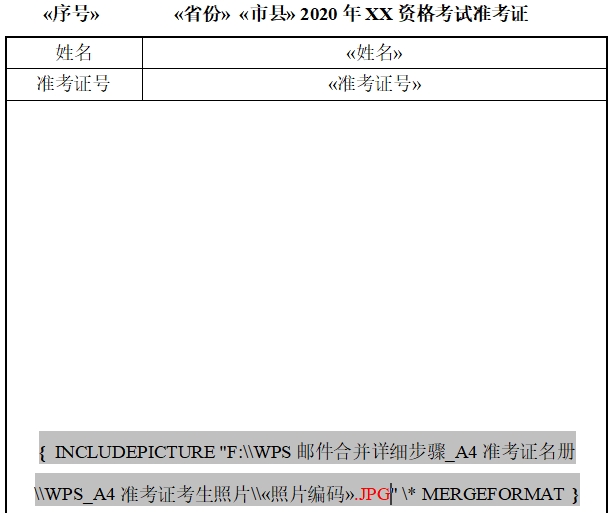
(FIG. 28)
(6) in the image domain code? Picture coding? Followed by "JPG" the examinee photos suffix, the following figure 29,
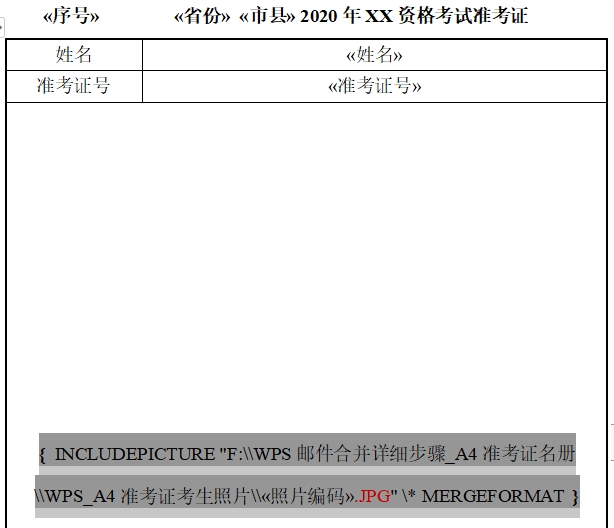
(FIG. 29)
All lines of code (7) with image domain content, press "shift + F9" again at the same time, the return line to the picture mode, as shown in figure 30, 31,
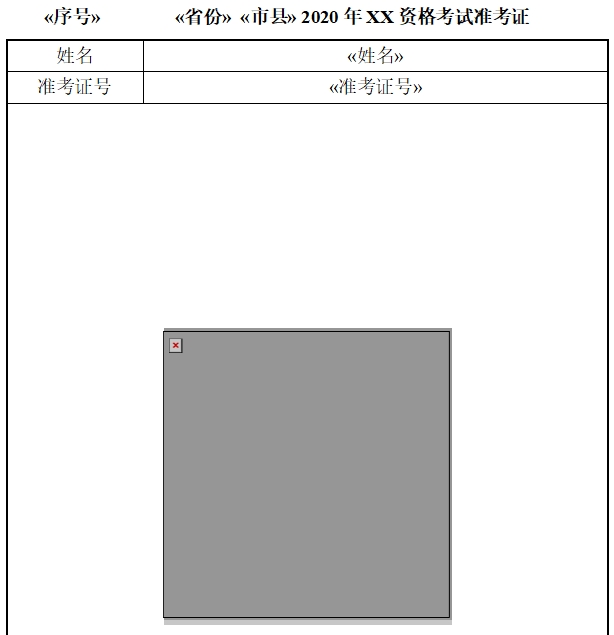
(figure 30)
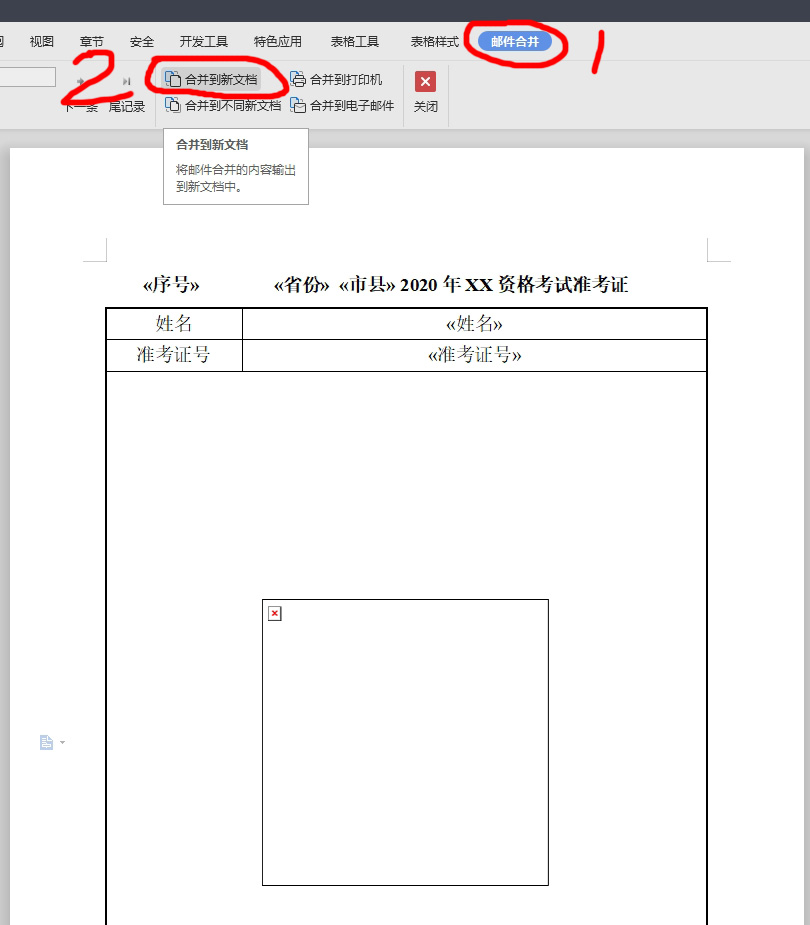
(figure 31)
(8) by clicking on the "mail merge" button at the top right of the toolbar, then click the "merge into the new document" button, as shown in figure 32, then pop up below 33 interface, click on the "all" -> -> click on "ok" button,
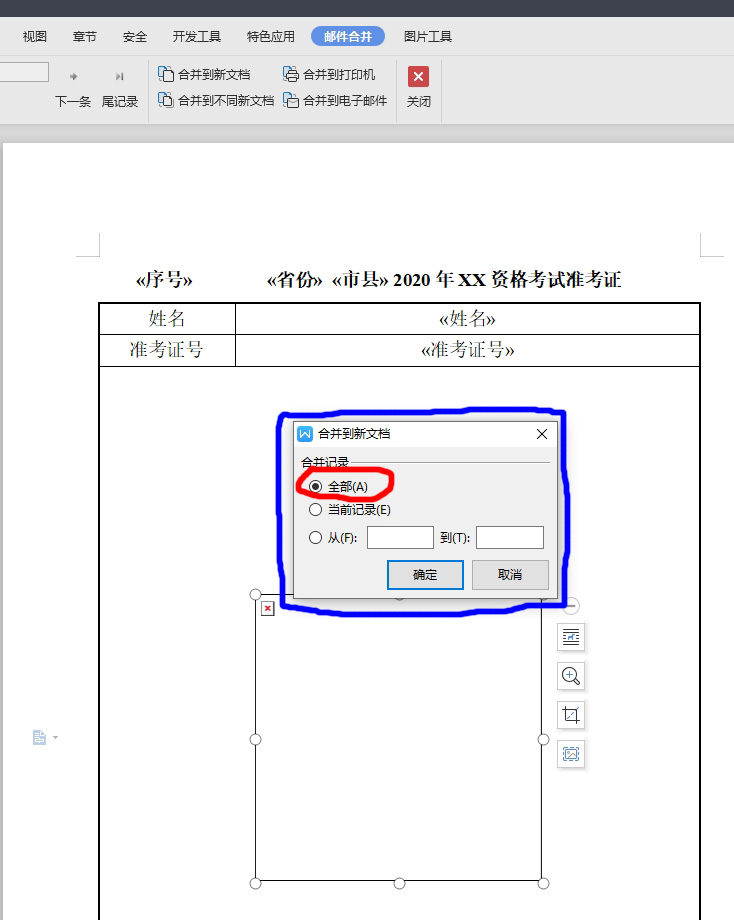
(figure 32)
nullnullnullnullnullnullnullnullnullnullnullnullnull
