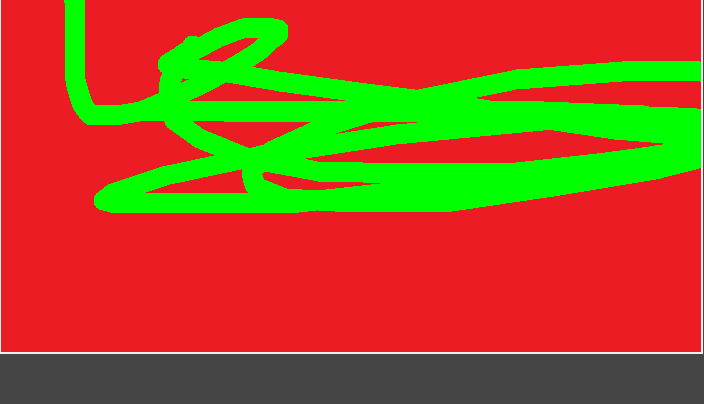I would like to save my drawing on a tkinter canvas as an image so I can open it for later use. I currently use this save system from this 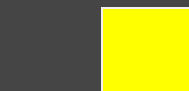
only part of the canvas is actually visible. If I open the saved image this is what it looks like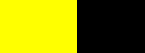 only what was visible is actually there(the entire image was yellow before saving it).
only what was visible is actually there(the entire image was yellow before saving it).
The code of saving the image.
def save(widget(canvas), filelocation):
x=root.winfo_rootx() widget.winfo_x() 74
y=root.winfo_rooty() widget.winfo_y() 109
x1=x widget.winfo_width()
y1=y widget.winfo_height()
ImageGrab.grab().crop((x,y,x1,y1)).save(filelocation)
Idea
Small Problem
Replying to @Claudio i am using the image technique right now. Before i saw the canvas looks like this at the corner after i save and reopen the image it looks like this
after i save and reopen the image it looks like this the border of the canvas increases from the image.
the border of the canvas increases from the image.
CodePudding user response:
How to save a tkinter Canvas graphics as an image?
It seems to be a fact that tkinter doesn't provide a direct method allowing to get an image of Canvas graphics for saving it to an image file. There are two ways around this problem requiring solely an import of the Python PIL module (Pillow).
One of this ways is to perform a screenshot of painting on the
Canvas area which can be done using PIL.ImageGrab.grab() or any other
of the various methods for performing (cropped) screenshots and saving
them to an image file
( see e.g. Fast screenshot of a small part of the screen in Python
for a Python screenshot module fast enough to allow to make a video of
the progressing painting on the Canvas ).
Another way is to paint on a Python PIL image updating the tkinter Canvas
with the modified PIL image saving it then to a file using the .save()
method available for saving PIL image objects.
The code provided in the question works generally as expected if save()
uses both the Frame (stageframe) and the Canvas (stage) widgets
required for getting the right x,y values for cropping of the screenshot
in case the Canvas is placed within a Frame AND if the bounding box for cropping
the screenshot takes into account that tkinter Canvas widget size
includes a Canvas border and a Canvas highlight-border.
The code below is the in the question provided code with some added
comments and appropriate modifications. It doesn't require the keyboard
module and saves the by painting modified Canvas as image file by
clicking on the most-left upper pencilbutton handled by the
pencil_click() function.
It provides both methods for saving the graphics of the tkinter Canvas
to an image file. Select one of them by assigning appropriate value to
the global method variable ( method = 'screenshot' or
method = 'imagepaint' ):
# https://stackoverflow.com/questions/72459847/how-to-save-a-tkinter-canvas-as-an-image
from tkinter import Tk, colorchooser, Canvas, N, PhotoImage
from tkinter.ttk import Style, Frame, Button, Label, Scale
from PIL import Image, ImageTk # required to load images in tkinter
# method = 'screenshot' or 'imagepaint'
method = 'screenshot'
borderthickness_bd = 2
highlightthickness = 1
if method == 'imagepaint':
from PIL import ImageDraw # required to draw on the image
if method == 'screenshot':
from PIL import ImageGrab # required for the screenshot
filelocation = 'Test.png'
savelocation = 'Test_.png'
def save(stageframe, stage, savelocation):
if method == 'imagepaint':
global image
image.save(savelocation)
if method == 'screenshot':
global borderthickness_bd, highlightthickness
brdt = borderthickness_bd highlightthickness
# 1 and -2 because of thicknesses of Canvas borders (bd-border and highlight-border):
x=root.winfo_rootx() stageframe.winfo_x() stage.winfo_x() 1*brdt
y=root.winfo_rooty() stageframe.winfo_y() stage.winfo_y() 1*brdt
x1=x stage.winfo_width() -2*brdt
y1=y stage.winfo_height()-2*brdt
ImageGrab.grab().crop((x,y,x1,y1)).save(savelocation)
def type_of(color):
type_pen = 'marker'
if type_pen == 'marker':
pencil_motion_marker(color = color)
#pixel pen
def pencil_motion_marker(color):
stage.bind('<Button-1>' , get_pos_marker)
stage.bind('<B1-Motion>', lambda event, color = color: pencil_draw_marker(event, color))
def get_pos_marker(event):
global lastx, lasty
lastx, lasty = event.x, event.y
def pencil_draw_marker(event, color):
global method, lastx, lasty, draw, image, img_id
# print( (lastx, lasty, event.x, event.y), color, int(width.get()) )
if method == 'screenshot':
stage.create_line((lastx, lasty, event.x, event.y), width = width.get(), fill = color, capstyle = 'round')
get_pos_marker(event)
if method == 'imagepaint':
w12 = int(width.get()/2)
draw.ellipse( (event.x-w12, event.y-w12, event.x w12, event.y w12), fill=color )
imgtk = ImageTk.PhotoImage(image)
stage.itemconfig(img_id, image=imgtk)
stage.image = imgtk
def choose_pen_color():
pencilcolor = colorchooser.askcolor(title = 'Pencil Color')
type_of(pencilcolor[1])
##
def pencil_click():
global width, opacity, stageframe, stage, savelocation
# imgToSave = stage.image # gives a PhotoImage object
# imgToSave._PhotoImage__photo.write("Test.gif", format='gif') # which can be saved, but ...
# ^--- ... with no painting done on Canvas - only the image.
save(stageframe, stage, savelocation)
Whitepencolb = Button(optionsframe, text = 'Whitepencolimg', style = 'COLBG.TButton', command = lambda m = 'White': type_of(m))
Whitepencolb.grid(row = 0, column = 0, padx = 10, pady = 1)
Redpencolb = Button(optionsframe, text = 'Redpencolimg', style = 'COLBG.TButton', command = lambda m = 'Red': type_of(m))
Redpencolb.grid(row = 1, column = 0, padx = 10, pady = 1)
Magentapencolb = Button(optionsframe, text = 'Magentapencolimg', style = 'COLBG.TButton', command = lambda m = 'Magenta': type_of(m))
Magentapencolb.grid(row = 0, column = 1, padx = 10, pady = 1)
Limegreenpencolb = Button(optionsframe, text = 'Limegreenpencolimg', style = 'COLBG.TButton', command = lambda m = 'Lime': type_of(m))
Limegreenpencolb.grid(row = 1, column = 1, padx = 10, pady = 1)
Greenpencolb = Button(optionsframe, text = 'Greenpencolimg', style = 'COLBG.TButton', command = lambda m = 'Green': type_of(m))
Greenpencolb.grid(row = 0, column = 2, padx = 10, pady = 1)
Bluepencolb = Button(optionsframe, text = 'Bluepencolimg', style = 'COLBG.TButton', command = lambda m = 'Blue': type_of(m))
Bluepencolb.grid(row = 1, column = 2, padx = 10, pady = 1)
Cyanpencolb = Button(optionsframe, text = 'Cyanpencolimg', style = 'COLBG.TButton', command = lambda m = 'Cyan': type_of(m))
Cyanpencolb.grid(row = 0, column = 3, padx = 10, pady = 1)
Yellowpencolb = Button(optionsframe, text = 'Yellowpencolimg', style = 'COLBG.TButton', command = lambda m = 'Yellow': type_of(m))
Yellowpencolb.grid(row = 1, column = 3, padx = 10, pady = 1)
Orangepencolb = Button(optionsframe, text = 'Orangepencolimg', style = 'COLBG.TButton', command = lambda m = 'Orange': type_of(m))
Orangepencolb.grid(row = 0, column = 4, padx = 10, pady = 1)
Graypencolb = Button(optionsframe, text = 'Graypencolimg', style = 'COLBG.TButton', command = lambda m = 'Gray': type_of(m))
Graypencolb.grid(row = 1, column = 4, padx = 10, pady = 1)
Blackpencolb = Button(optionsframe, text = 'Blackpencolimg', style = 'COLBG.TButton', command = lambda m = 'Black': type_of(m))
Blackpencolb.grid(row = 0, column = 5, padx = 10, pady = 1)
Createnewpencolb = Button(optionsframe, text = 'Createnewpencolimg', style = 'COLBG.TButton', command = choose_pen_color)
Createnewpencolb.grid(row = 1, column = 5, padx = 10, pady = 1)
widthlabel = Label(optionsframe, text = 'Width: ', style = 'LABELBG.TLabel')
width = Scale(optionsframe, from_ = 1, to = 100, style = 'SCALEBG.Horizontal.TScale')
widthlabel.grid(row = 0, column = 6)
width.grid(row = 0, column = 7)
width.set(20)
opacitylabel = Label(optionsframe, text = 'Opacity: ', style = 'LABELBG.TLabel')
opacity = Scale(optionsframe, from_ = 0, to = 1.0, style = 'SCALEBG.Horizontal.TScale')
opacitylabel.grid(row = 1, column = 6)
opacity.grid(row = 1, column = 7)
opacity.set(1.0)
def setup(filelocation):
global stage, stageframe, img_id, optionsframe, draw, image, img_id, method
global borderthickness_bd, highlightthickness
for widgets in root.winfo_children():
widgets.destroy()
root.config(bg = '#454545')
iconsframewidth = int(screen_width / 20)
frames = Style()
frames.configure('FRAMES.TFrame', background = '#2a2a2a')
sep = Style()
sep.configure('SEP.TFrame', background = '#1a1a1a')
style = Style()
style.configure('STAGE.TFrame', background = '#454545')
icon = Style()
icon.configure('ICON.TButton', background = '#2a2a2a', foreground = '#2a2a2a')
iconsframe = Frame(root, width = iconsframewidth, style = 'FRAMES.TFrame')
iconsframe.pack(side = 'left', expand = False, fill = 'y')
iconsframe.pack_propagate(0)
sep1frame = Frame(root, style = 'SEP.TFrame', width = 5)
sep1frame.pack(side = 'left', expand = False, fill = 'y')
optionsframe = Frame(root, style = 'FRAMES.TFrame', height = 100)
optionsframe.pack(side = 'top', expand = False, fill = 'x')
optionsframe.pack_propagate(0)
sep2frame = Frame(root, style = 'SEP.TFrame', height = 5)
sep2frame.pack(side = 'top', expand = False, fill = 'x')
propertyframe = Frame(root, style = 'FRAMES.TFrame', width = 150)
propertyframe.pack(side = 'right', expand = False, fill = 'y')
propertyframe.pack_propagate(0)
sep3frame = Frame(root, style = 'SEP.TFrame', width = 5)
sep3frame.pack(side = 'right', expand = False, fill = 'y')
stageframe = Frame(root, style = 'STAGE.TFrame')
stageframe.pack(side = 'top', expand = True, fill = 'both')
stageframe.pack_propagate(0)
image = Image.open(filelocation)
width, height = image.size
if method == 'imagepaint':
draw = ImageDraw.Draw(image)
imgtk = ImageTk.PhotoImage(image)
# width, height = imgtk._PhotoImage__size
# imgtk = PhotoImage(filelocation)
# ^--- no width, hight information ???
stage = Canvas(stageframe, width = width, height = height, bd=borderthickness_bd, highlightthickness=highlightthickness) # default: bd=2, highlightthickness=1
stage.pack(side="top", anchor = 'c', expand=True)
root.update()
# keyboard.add_hotkey("ctrl s", lambda widget = stageframe, filelocation = filelocation: save(widget, filelocation))
pencilbutton = Button(iconsframe, text = 'pencilimg', command = pencil_click, style = 'ICON.TButton')
pencilbutton.pack(anchor = N, pady = 10)
img_id = stage.create_image(stage.winfo_width() / 2, stage.winfo_height() / 2, image = imgtk)
stage.image = imgtk
root = Tk()
root.title('App')
screen_width = root.winfo_screenwidth()
screen_height = root.winfo_screenheight()
w = 1150
h = 600
x = (screen_width / 2) - (w / 2)
y = (screen_height / 2) - (h / 2)
root.geometry('%dx%d %d %d' % (w, h, x, y))
root.minsize(1150, 600)
setup(filelocation)
root.mainloop()
Cropping a screenshot as a way of saving the graphics of tkinter Canvas is to be preferred over painting on a PIL image updating the tkinter Canvas because the latter has the side effect of slowing graphics down so painting smoothness suffer.
To see how to change the look of a button in tkinter (to change
after the first click the pencilbutton to a savebutton), check out
Python tkinter: error _tkinter.TclError: bad window path name ".!button2" for how it can be done.